هل تقوم ببيع منتجات لا يمكنك عرضها للبيع مباشرة من خلال المتجر الإلكتروني بسبب اختلاف وتنوع الأسعار؟ في هذه الحالة يكون الأفضل أن يتواصل معك الزبائن للحصول على عروض الأسعار بدلا من الشراء مباشرة باستخدام زر (أضف إلى السلة)، وهو ما يمكن تنفيذه من خلال تحويل متجر ووكومرس إلى كتالوج منتجات.
كتالوج المنتجات هو عبارة عن متجر إلكتروني متكامل الخصائص، بحيث يمكنك عرض المنتجات داخله وتقسيمها إلى أقسام مختلفة وإضافة بيانات المنتجات كاملة مثل العنوان والصوف والصور وغيرها من البيانات، لكن لا يوجد زر (اضف إلى السلة).
في هذه المقالة سنتطرق إلى طريقة تحويل متجر ووكومرس إلى كتالوج منتجات وضبط عملية عرض المنتجات داخله، وكذلك إمكانية إظهار زر (عرض التفاصيل) بدلا من زر (أضف للسلة) وغيرها من الإضافات الهامة كتالوج المنتجات.
تحويل متجر ووكومرس إلى كتالوج لعرض المنتجات
أولا سنفترض أنك تمتلك بالفعل متجر إلكتروني، ويمكنك مراجعة دليل انشاء متجر الكتروني متكامل باستخدام ووكومرس إذا كنت لا ترغب في إنشاء متجرك الإلكتروني الأول.
ستجد داخل المتاجر العادية يتم عرض المنتجات حيث يظهر معها زر يساعد الزائر على اضافة المنتج الى سلة المشتريات لإكمال الطلب وشرائه:
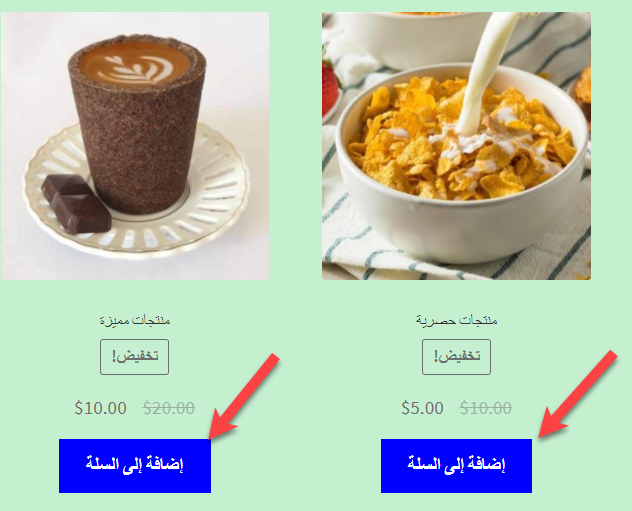
لكن عند تحويل المتجر الى كتالوج منتجات يمكن اخفاء زر (أضف إلى السلة) أو استبداله بأي زر آخر مثل المزيد من التفاصيل أو حتى زر للتواصل مع مدير المتجر للحصول على مزيد من التفاصيل حول المنتج وتعليمات الشراء:
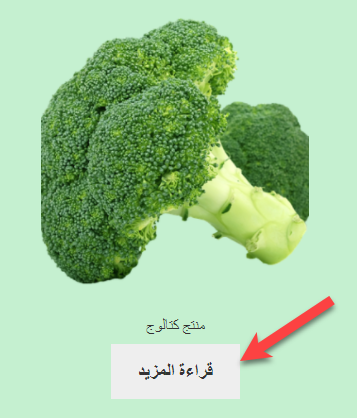
لذلك عملية تحويل المتجر الى كتالوج منتجات لا يعني انك لا تستطيع إضافة المنتجات بصورة طبيعية، ولكن لا يكون هناك خيار للشراء المباشرة على المنتجات داخل المعرض أو الكتالوج، وفي أي وقت يمكن للعميل الاتصال بك أو التواصل من خلال المتجر للحصول على المنتج ومعرفة تفاصيل الأسعار الخاصة به.
استخدام إضافة Catalog Mode لتحويل المتجر الى كتالوج منتجات
توجد بعض الإضافات التي تساعد على تفعيل خيار الكتالوج داخل متجر ووكومرس بسهولة، وتعتبر إضافة Catalog Mode من أشهر وأسهل تلك الإضافات المتخصصة في هذا الشأن.
فبعد تنصيب وتفعيل الاضافة على موقعك، ستلاحظ ظهور التبويب الخاص بالإضافة داخل تبويبات لوحة تحكم الووردبريس حيث يمكنك الدخول إليه لتفتح أمامك صفحة الإعدادات الخاصة بالإضافة والتي تجد فيها اول خيار خاص بتفعيل وضع الكتالوج داخل المتجر:
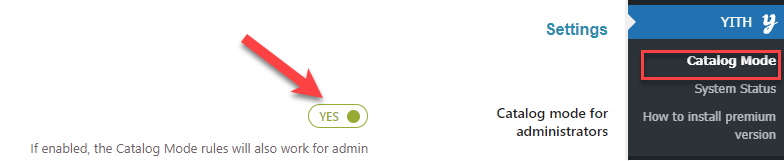
والان بعد تفعيل الاضافة والتأكد من تفعيل خيار الكتالوج داخل صفحة الاعدادات، عند التوجه إلى صفحة المتجر تلاحظ اختفاء زر (أضف إلى السلة) من داخل كافة صفحات المتجر وكذلك صفحات المنتجات:
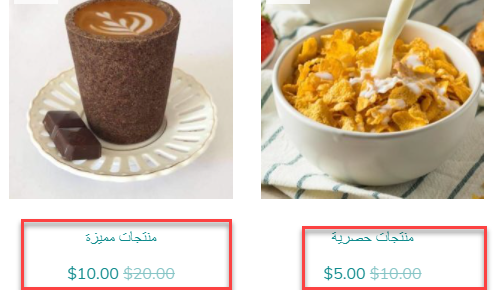
ثم بالعودة إلى صفحة الإعدادات الخاصة بالإضافة تجد فيها خيار لتحديد مكان اخفاء زر (أضف إلى السلة) حيث يمكنك اختيار أن يتم اخفاء الزر داخل جميع صفحات الموقع، أو إخفائه داخل صفحة المتجر فقط، أو إخفائه داخل صفحة المنتجات المنفردة:
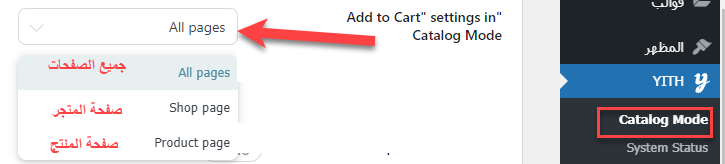
أما إذا رغبت في إلغاء تفعيل المتجر بالكامل وإخفاء جميع صفحاته مثل صفحة سلة المشتريات وصفحة إتمام الدفع وغيرها من صفحة المتجر الأخرى يمكنك تفعيل خيار disable shop من داخل صفحة الإعدادات الخاصة بالإضافة حيث يقوم هذا الخيار بإلغاء ظهور كافة الصفحات الخاصة بالمتجر ليتم تهيئة الموقع على أنه كتالوج لعرض المنتجات فقط بدون أي خصائص المتجر الإلكتروني:

عند تفعيل خيار إلغاء المتجر لن يكون الزائر قادر على الوصول إلى صفحة (سلة المشتريات) والتي يمكن الوصول إليها من خلال الرابط : www.example.com/cart باستبدالة example برابط الموقع، حيث سيتم اعادة توجيهه إلى الصفحة الرئيسية للموقع، حيث أن صفحة سلة المشتريات لن يكون لها أي فائدة بعد تحويل المتجر الى كتالوج لعرض المنتجات فقط.
والآن سيصبح متجرك الالكتروني عبارة عن كتالوج لعرض المنتجات المتواجدة، حيث يمكن للزبون الدخول إلى صفحة المنتج والاطلاع على وصف المنتج والصور وباقي التفاصيل الأخرى التي تقوم أنت بكتابتها أو إضافتها من داخل صفحة تحرير المنتج، ولن يكون هناك خيار للشراء أو اضافة المنتج إلى سلة المشتريات، بينما يمكن للعميل الاتصال بك لمعرفة الأسعار أو طريقة الشراء المناسبة:
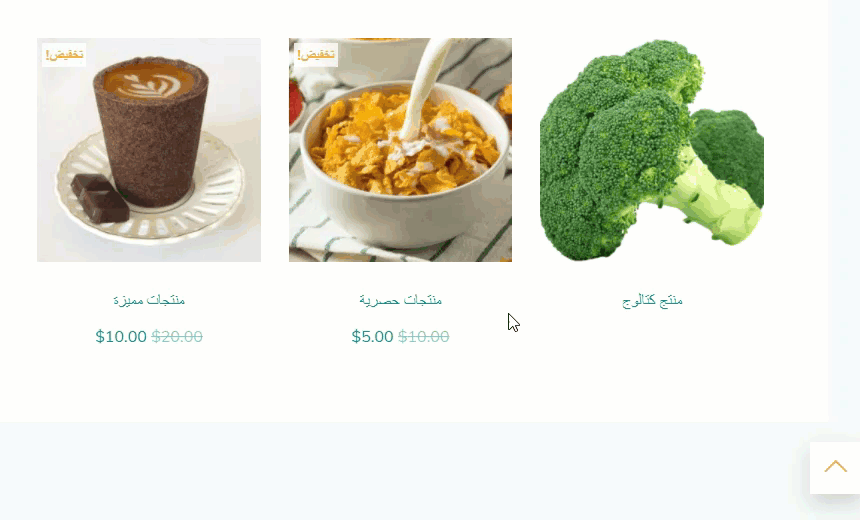
إضافات ووردبريس لإدارة كتالوج المنتجات بكفاءة
بعد تحويل المتجر الى كتالوج لعرض المنتجات، لن يكون هناك خيارات شراء مباشرة للزبائن وبالتالي يجب أن يكون هناك طريقة يستطيع العميل أن يحصل من خلالها على عروض الأسعار أو طريقة شراء المنتجات، لذلك سنوضح لك أهم الإضافات التي يمكنك استخدامها لمعرض المنتجات الخاص بك لسهولة تواصل العملاء معك وتوفير تجربة مستخدم مميزة لهم داخل كتالوج المنتجات.
1. إضافة Request a Quote لإظهار زر ( طلب عرض سعر)
تعتبر إضافة Request a Quote واحدة من الإضافات الهامة لك كصاحب متجر كتالوج منتجات، حيث توفر هذه الإضافة إمكانية إظهار زر (طلب عرض سعر) بدلا من زر (أضف إلى السلة) الذي يتم اخفائه داخل الكتالوج، بحيث يستطيع العميل أن يرسل لك طلب عرض سعر المنتج أو الحصول على المزيد من التفاصيل حول إمكانية إتمام عملية الشراء للمنتج.
بعد تنصيب الاضافة مباشرة على الموقع يظهر تبويب الإعدادات بها داخل لوحة التحكم، والذي يمكنك الدخول إليه لتخصيص زر طلب عرض السعر بسهولة، حيث يمكنك الدخول إلى تبويب الإعدادات، ثم الدخول إلى تبويب (الأزرار والتسميات) وستجد حقل يحتوي على نص الزر حيث يمكنك تغييره إلى أي نص تريده:
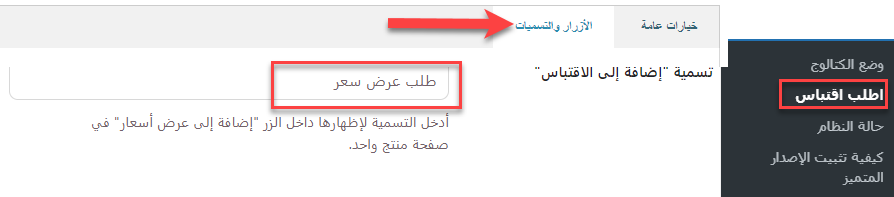
والأن توجه إلى أي منتج تلاحظ ظهور زر (طلب عرض سعر) يظهر داخل صفحة المنتج وجميع المنتجات بالكتالوج، وذلك بدلا من زر (أضف إلى السلة) سابقا:
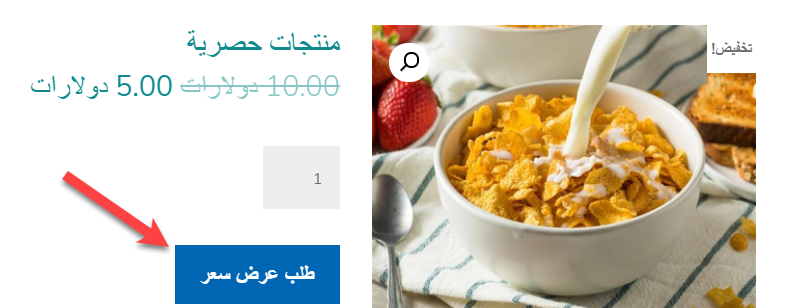
عند النقر على زر طلب عرض سعر يتم توجيه الزائر إلى صفحة تحتوي على نموذج يقوم فيها بإرسال طلب عرض السعر وطلب أي تفاصيل اضافية يحتاجها حول المنتج، وتصل الرسالة إلى مدير الموقع حيث يمكن تفقدها ومراسلة العميل لاطلاعه على المزيد من التفاصيل حول المنتج وطريقة الشراء:
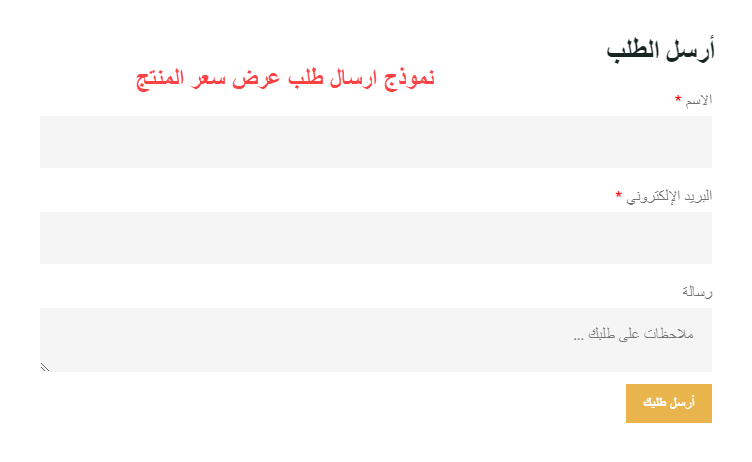
2. إضافة Quick View لإظهار زر (نظرة سريعة ) على المنتجات
تقوم إضافة Quick view بإظهار زر عرض تفاصيل المنتج بشكل سريع داخل صفحة كتالوج المنتجات أو المتجر بدون الدخول إلى صفحة المنتج للإطلاع على كافة التفاصيل الخاص به، حيث يمكن للزبائن تصفح المنتجات بسهولة وعرض تفاصيل المنتجات واحدا تلو الأخر بدون الحاجة لفتح الصفحة الخاصة بكل منتج على حده.
بمجرد تنصيب الاضافة على الموقع مباشرة، يتم اظهار زر (نظرة سريعة) قابل للنقر أسفل كل منتجات من المنتجات الموجودة داخل المتجر أو كتالوج المنتجات لديك:
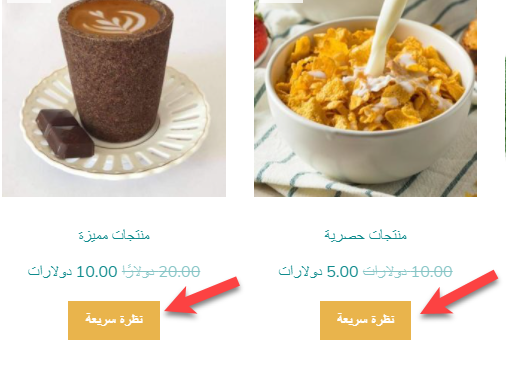
بمجرد النقر على زر نظرة سريعة يتم فتح تبويب أو نافذة تحتوي على كافة تفاصيل المنتج بدون الحاجة إلى مغادرة الصفحة الحالية:
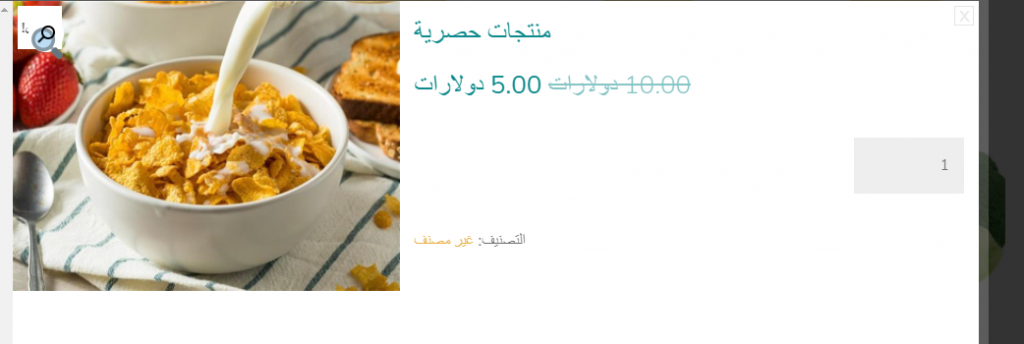
ويمكنك تغيير النص الظاهر على الزر أو التحكم في كافة الإعدادات الخاصة به من داخل التبويب الخاص باعدادات الاضافة من داخل لوحة التحكم:
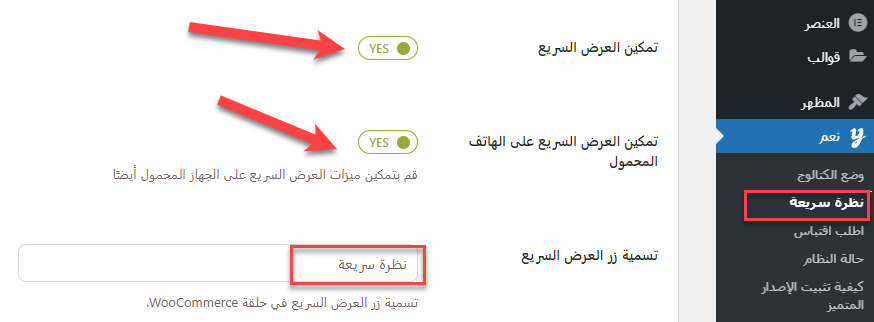
3. إضافة Badge management لإظهار ملصق على صورة المنتج
باستخدام إضافة Badge management كما شاهدت في الصورة ظهور ملصق يحتوي على نص ما أعلى صورة المنتج داخل المتجر، وبالتأكيد يمكنك إظهار أي نص تريده مثل (خصم 40%) أو أي نص آخر تريده يمكنك اظهاره بالفعل باستخدام هذه الاضافة.
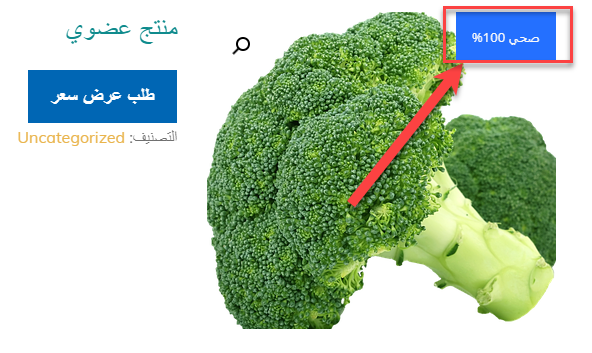
بعد تنصيب الإضافة وتفعيلها مباشرة على الموقع، يمكنك البدء في إنشاء ملصقات لاظهارها على أي من المنتجات داخل المتجر أو الكتالوج، وذلك عن طريقة الدخول إلى تبويب اعدادات الإضافة من داخل لوحة التحكم والنقر على زر إضافة ملصق جديد:
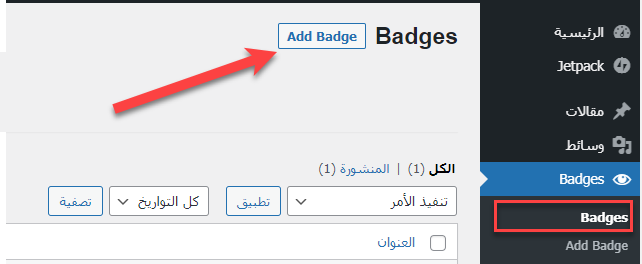
سوف تفتح أمامك صفحة إضافة ملصق جديد، والتي تتكون من 4 أجزاء رئيسية كالتالي:
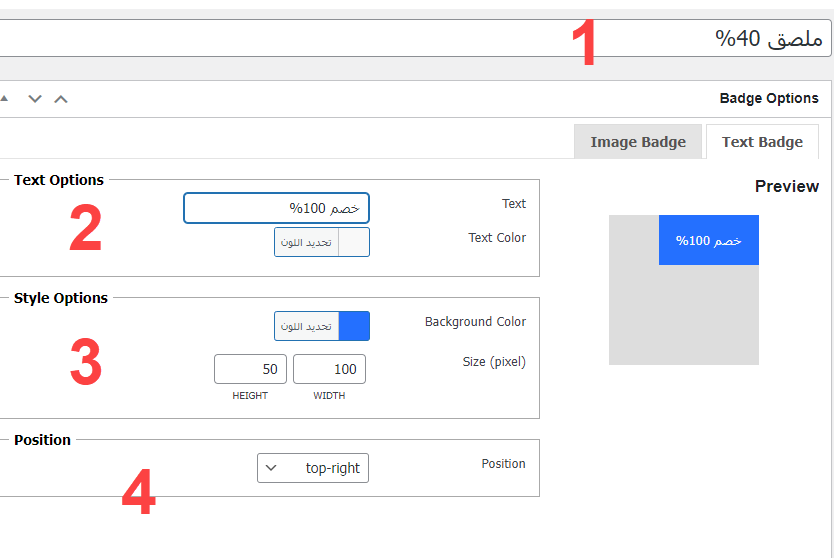
- الجزء الأول خاص بعنوان الملصق يمكنك كتابة عنوان يظهر داخل لوحة التحكم فقط.
- الجزء الثاني خاص بالنص الذي تريد أن يظهر في الملصق، يمكنك كتابة أي نص تريده.
- الجزء الثالث خاص بخلفية الملصق حيث يمكنك تغيير لون الخلفية الخاصة بالملصق وكذلك الأبعاد الخاصة به.
- وفي الجزء الرابع يمكنك اختيار الموضوع المراد اظهار الملصق به مثل يمين صورة المنتج أو يسارها أو غيرها من الأماكن المتاحة أمامك.
بعد الإنتهاء من تخصيص الملصق بالشكل والنص والمظهر الذي تريده تماما، يمكنك الآن التوجه إلى صفحة تحرير المنتج الذي ترغب في اظهار الملصق عليه، لتجد تبويب جديد ظهر داخل صفحة تحرير المنتج خاص بالملصقات، وعند النقر عليه تظهر لك قائمة بكل الملصقات التي قمت بإنشائها مسبقا تختار الملصق المناسب للمنتج:
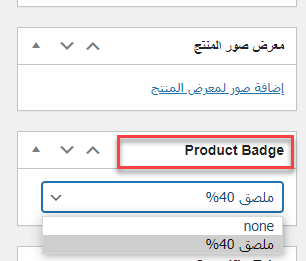
والآن قم بتحديث صفحة المنتج و توجه لزيارته من واجهة المستخدم تلاحظ ظهور الملصق كما اخترته تماما:
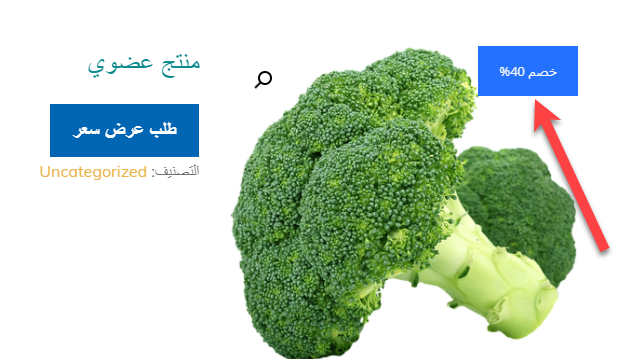
بالنهاية فإن تحويل متجر ووكومرس إلى كتالوج منتجات لابد أن تعرف جيدا أنه لن يكون هناك أي خيارات شراء أو اضافة الى السلة أمام زبائن المتجر، وبالتالي من المهم جدا أن يكون هناك أكثر من طريقة تواصل بينك وبين الزوار، بحيث يكون من السهل عليهم الاتصال بك للحصول على تفاصيل المنتجات المهتمين بها، أو طلب عروض الأسعار وغيرها.



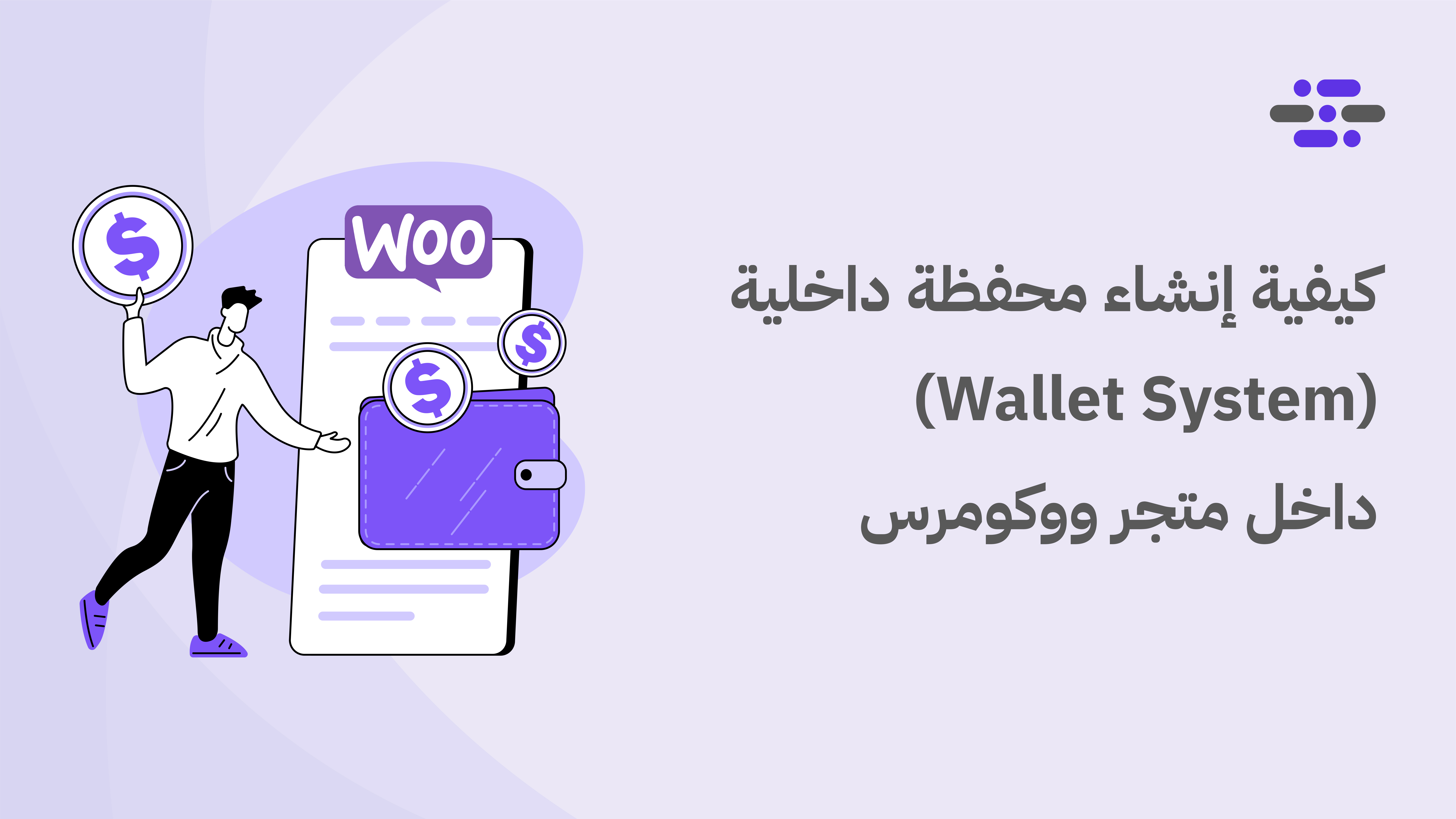

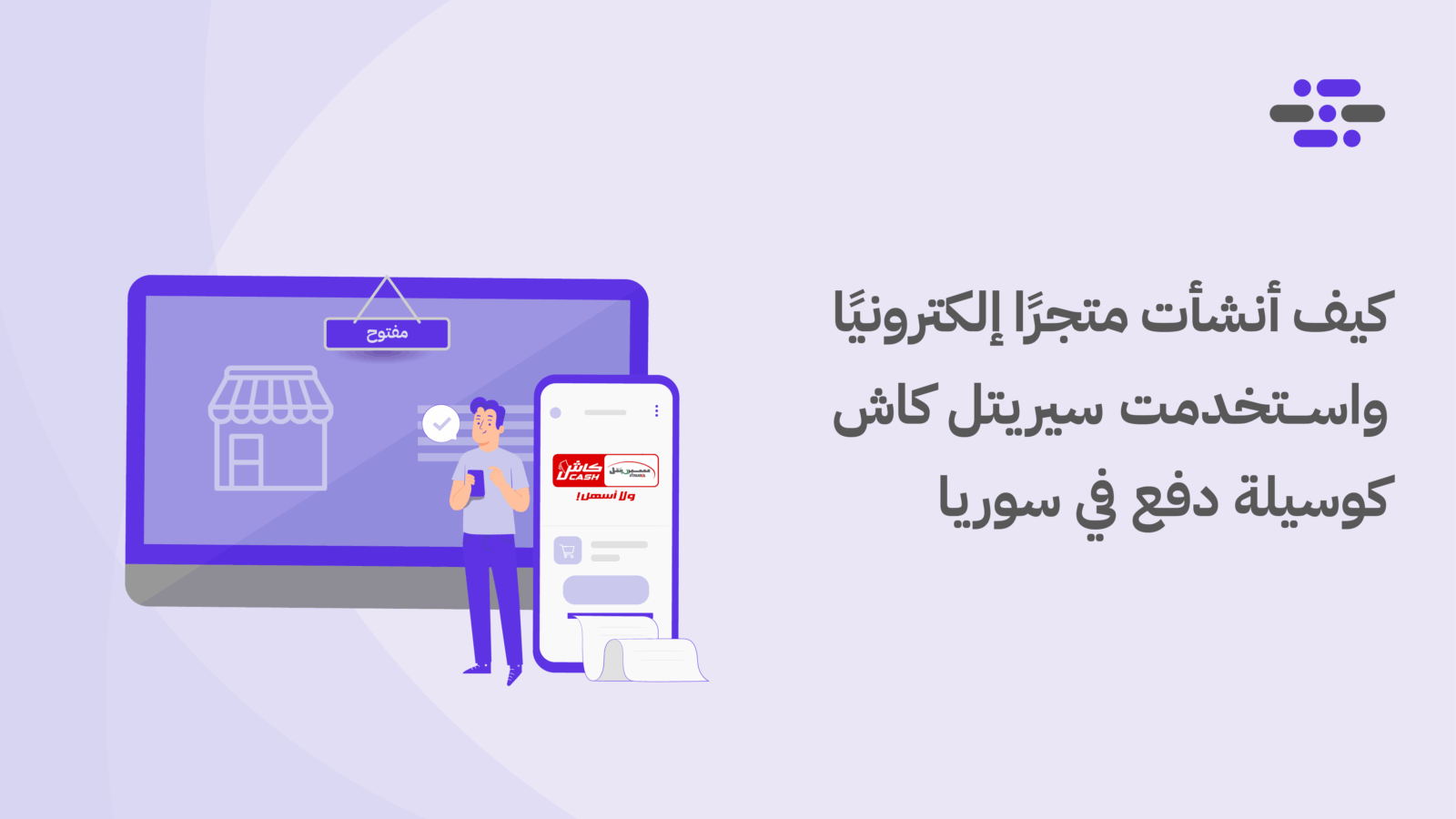
اترك تعليقك