عندما تتعامل مع ملفات موقعك بغض النظر عن نظام المحتوى الذي تستخدمه (ووردبريس أو جوملا أو غيره)، فلا بد أنك ستحتاج إلى نظام يساعدك على إدارة ملفات موقعك بهدف تحميل أو رفع الملفات أو حتى التعديل عليها، وهذا ما تستطيع القيام به باستخدام بروتوكول ناقل الملفات FTP.
يستخدم بروتوكول نقل الملفات (FTP)، للتواصل ونقل الملفات بين أجهزة الكمبيوتر على الإنترنت، حيث يتمكن المستخدمون من نقل الملفات وتحميلها من وإلى موقعك على الويب، وبالتالي فمن خلال FTP، يمكنك إدارة ملفات موقعك بكل سهولة، حيث يمكنك تحرير الملفات وتعديلها وإنشاء نسخ احتياطية ونقل الملفات من جهازك إلى الخادم وبالعكس.
سنتحدث في هذه المقالة عن شرح FTP والبرامج المستخدمة به، وكذلك كيف تستخدمه بشكل فعال لإدارة ملفات موقعك.

محتويات المقالة:
ما هو بروتوكول نقل الملفات (FTP)؟
في البداية، فإن كلمة FTP هي اختصار لـ File Transfer Protocol ، وهو بروتوكول يسمح لك بنقل الملفات من جهاز أو نظام إلى نظام آخر بغض النظر عن أنظمة التشغيل المستخدمة. يمكنك عن طريق FTP الإتصال بملفات ومجلدات الووردبريس، وبذلك يمكنك من إجراء تغييرات على ملفاتك من حذف وتعديل وإصلاح.
قد لا تحتاج إلى استخدام FTP، حيث يمكنك الوصول إلى كل ما تريده أو تحميل ملفات أو تعديلها أو تحميل قالب ما أو غيره من خلال لوحة التحكم الووردبريس، أو من خلال لوحة تحكم الاستضافة (cPanel). لكن على أي حال ستحتاج لاستخدام FTP لتسهيل عملية التواصل خصوصًا عندما يزداد حجم قاعدة بيانات موقعك، وفي بعض الحالات الأخرى.
يمكنك من خلال FTP القيام بعدة أمور، منها:
- استكشاف مشاكل الووردبريس وإصلاحها
- إلغاء تنشيط القوالب والإضافات في حالة تعذر الوصول للوحة تحكم الووردبريس
- نقل موقعك الإلكتروني إلى حساب استضافة آخر، كما شرحنا ذلك بالتفصيل
- يمكنك تثبيت القوالب أو تثبيت الإضافات بدلًا من تنصيبها من لوحة التحكم بالطريقة المعروفة
- تخصيص وتعديل ملفات موقعك، وكذلك قواعد البيانات
- تحميل وتنصيب الووردبريس، وتحميل ملفات أو مجلدات كبيرة ومتعددة.
- القيام بالنسخ الإحتياطي لموقعك، كما شرحنا ذلك بالتفصيل
كيف يعمل FTP؟
يقوم بروتوكول FTP على تبادل الملفات عبر الإنترنت، وذلك من خلال جزأين رئيسيين:
- FTP client، يسمى برنامج (عميل FTP)، والذي تعتمد عليه لنقل الملفات
- FTP server، يسمى خادم FTP حيث يقوم بتخزين ملفاتك وإدارته
وبالتالي يتم استخدام FTP client لتحميل الملفات من FTP server، وكذلك نستخدم FTP client لرفع الملفات أو حفظها على خادم FTP.
لكي تبدأ بعملية نقل الملفات، عليك أن تقوم بتثبيت برنامج FTP على حاسوبك، حيث يتيح لك هذا البرنامج الاتصال بخادم FTP وتنزيل الملفات وتحميلها من وإلى الخادم، وكذلك تحميل الملفات أو التعديل عليها ونقلها، وإدارة ملفات موقعك بشكل كامل من خلال اسم مستخدم وكلمة مرور الخاص لحسابك FTP.
كيف تستخدم FTP؟
إذا أخذت القرار باستخدام FTP لإدارة موقعك، فأنت تستطيع إنشاء اتصال من خلال FTP بثلاثة طرق:
- عن طريق سطر أوامر FTP، من خلال استخدام (Command prompt)، في الويندوز أو Mac أو Linux، وهي طريقة تحتاج لبعض الخبرة التقنية
- استخدام المتصفح للإتصال ب خادم FTP، من خلال عملية إتصال مباشر بين متصفح حاسوبك وبين الخادم
- استخدام FTP client أو كما يسمى عميل FTP، حيث تقوم بتنصيب البرنامج على حاسوبك وتستخدمه بسهولة
الطريقة الأكثر شيوعاً والأسهل هي استخدام FTP client والتي سيتم شرحها في باقي المقال.
عميل FTP
هناك العديد من الخيارات المتاحة لكي تختار منها عميل FTP المناسب بحيث تقوم بتنصيب العميل (البرنامج) على حاسوبك ثم تستخدم للولوج إلى ملفات موقعك. أشهر عملاء FTP هم:
- FileZilla، الأكثر شعبيةً، ويعمل على أنظمة Mac و Windows و Linux
- WINSCP، والذي صمم خصيصاً لمستخدمي الويندوز ويدعم FTP و SFTP و SSH
- Cyberduck، عميل مجاني ويعمل مع Mac و Windows
- Transmit، يعمل مع أجهزة MAC
اسم المستخدم وكلمة المرور
عندما تقوم بتشغيل عميل FTP، سوف تحتاج إلى اسم المستخدم وكلمة المرور لاستضافة موقعك حتى تقوم بتسجيلهم وتتمكن من الوصول لملفات موقعك، وتستطيع الحصول على اسم المستخدم وكلمة المرور من خلال مزود الويب الخاص بك أو من خلال لوحة تحكم cPanel.
ملحوظة: هذه المعلومات حساسة ولا يستطيع أي شخص الوصول إليها إلا صاحب الاستضافة (مدير الموقع)، من خلال لوحة تحكم الاستضافة، وبالطبع لا تشاركها مع أي أحد.
يمكنك كذلك إنشاء بيانات وحساب FTP جديد لبعض المستخدمين الآخرين من مديري الموقع، وذلك من خلال لوحة تحكم cPanel حيث عليك الذهاب إلى FTP Account وستفتح لك نافذة جديدة يمكنك من خلالها إضافات حساب FTP جديد، كما بالصورة التالية:
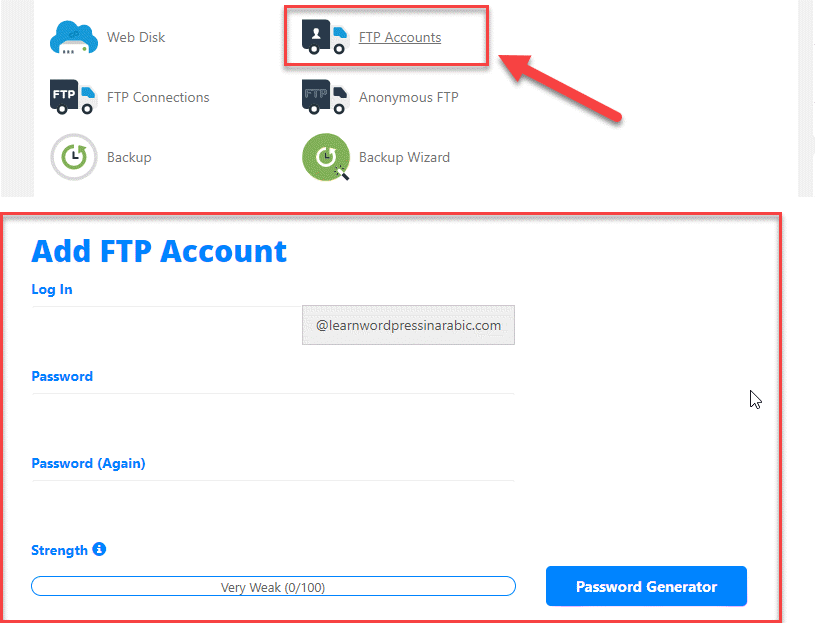
ما هي الخطوات لتبدأ استخدام FTP
كما قلنا أننا سنعتمد في هذا الشرح على استخدام عميل FTP فهي الطريقة الأسهل من طرق البروتوكلات المختلفة لاستخدام FTP، ولكي تبدأ باستخدام عميل FTP للاتصال ببيانات موقعك فستقوم باختيار عميل FTP المناسب بدايةً وننصحك باختيار FileZilla فهو ما سنعتمد عليه في هذا الشرح.
1. تحميل وتثبيت عميل FTP
يمكنك تحميل FileZilla من خلال الذهاب إلى الموقع الرسمي، ثم الضغط على زر Download FileZilla Client
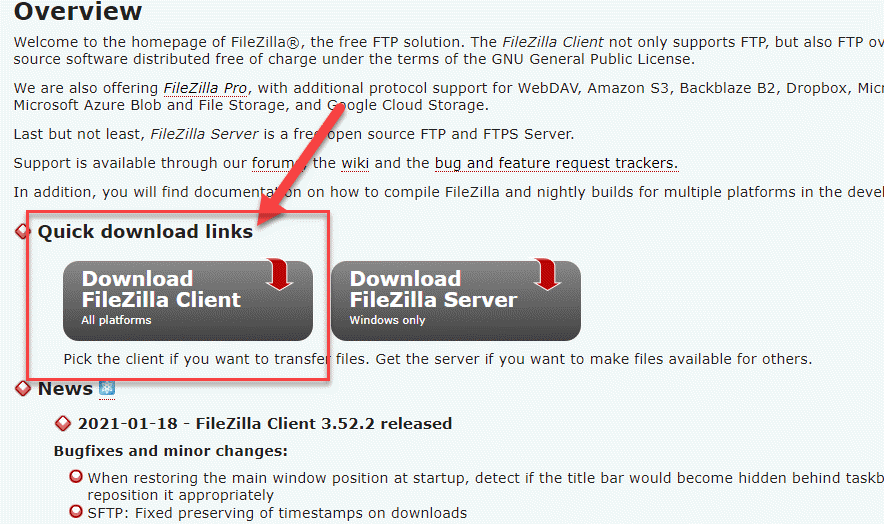
سيتم نقلك إلى صفحة جديدة تستطيع من خلالها تحميل البرنامج بالضغط على الزر الأخضر: Download FileZilla Client لكي تبدأ عملية التحميل
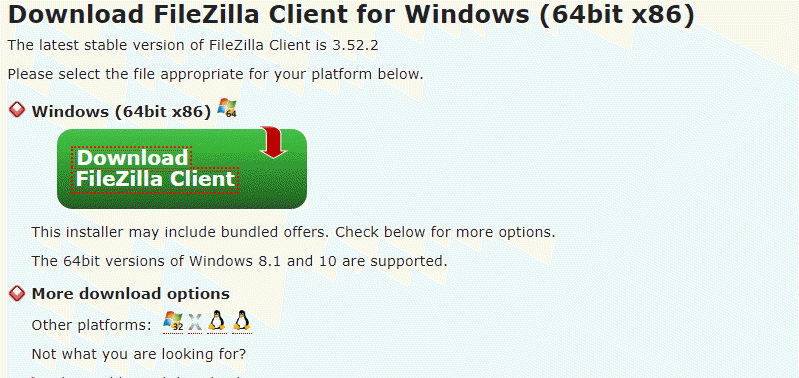
بعد تحميل البرنامج وتنصيبه، ستجد واجهة البرنامج كما في الصورة التالية
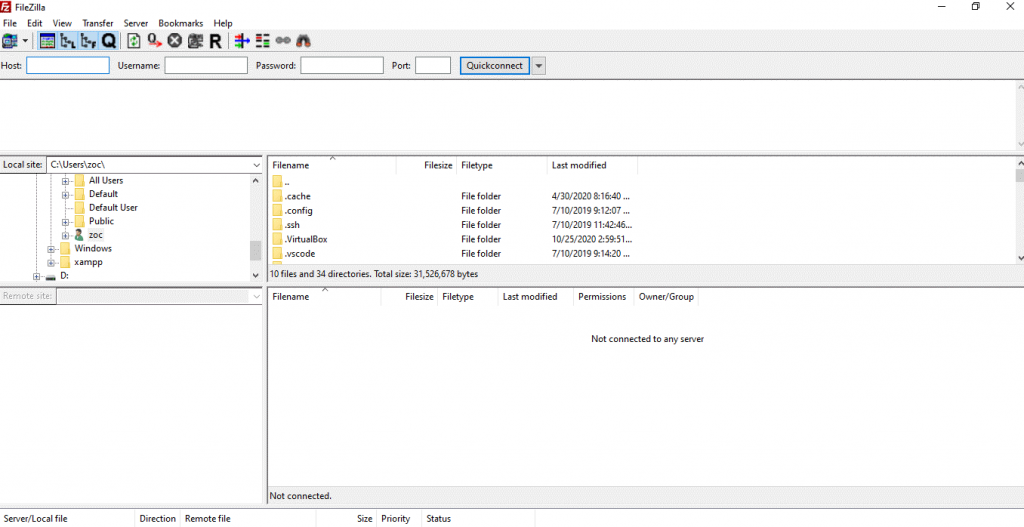
ثم ستحتاج لعمل الخطوة الثانية الخاصة بالإتصال بالخادم
2. الاتصال بالخادم
سيقوم عميل FTP، الذي قمت بتحميله في الخطوة السابقة بعملية الربط بين حاسوب والخادم وبالتالي ستتمكن من نقل الملفات وتحميلها والتعديل عليها من خلال حاسوبك المتصل بشكل مباشر بالخادم.
حتى تتم الإتصال بالخادم، ستحتاج إلى بعض المعلومات، مثل:
- المضيف (Host)، ويقصد به اسم المجال أو عنوان IP الخاص بالموقع
- اسم المستخدم (Username)، ويقصد به اسم مستخدم حساب FTP الخاص بموقعك
- كلمة المرور (Password)، ويقصد بها مرور حساب FTP.
- المنفذ (Port)، وهو رقم ملحق بعنوان بروتوكول الإنترنت غالباً سيكون 21.
ملحوظة: كما أوضحنا يمكنك الحصول على اسم المستخدم وكلمة المرور من مزود خدمة الاستضافة، أو من لوحة تحكم cPanel، أو غالباً يتم إرسال هذه المعلومات إلى بريدك الإلكتروني عندما تقوم بشراء الإستضافة.
3. الاتصال مع FileZilla
الآن لدينا عميل FTP، ولدينا كل المعلومات المطلوبة للاتصال بالخادم، يمكنك البدء وتشغيل برنامج FileZilla.
ستجد أن الواجهة الرئيسية للبرنامج بسيطة، وكل ما تحتاجه للاتصال هو إدخال المعلومات السابقة التي أوضحناها في الخطوة 2، ثم في الجزء العلوي من البرنامج قم بالضغط على Quickconnect
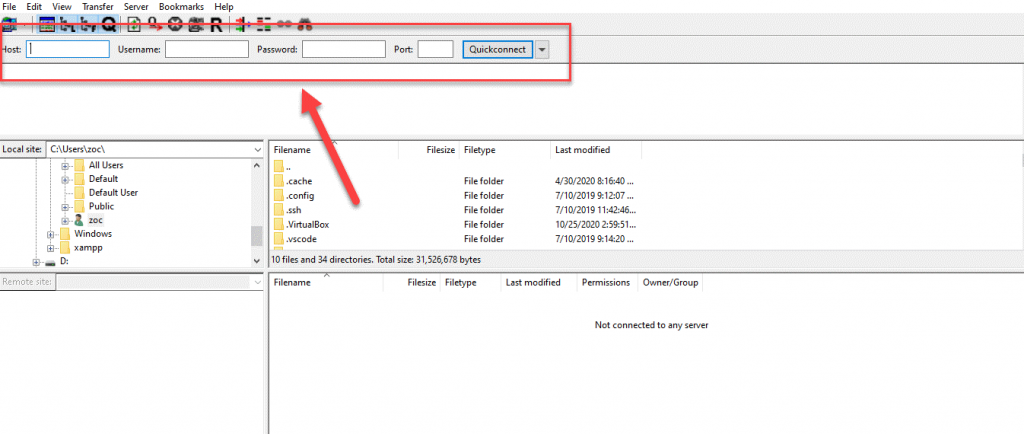
بعد ذلك سترى مجموعة من الأوامر يتم تنفيذها حتى يتم الإتصال بالخادم وتظهر ملفات موقعك بالشكل التالي
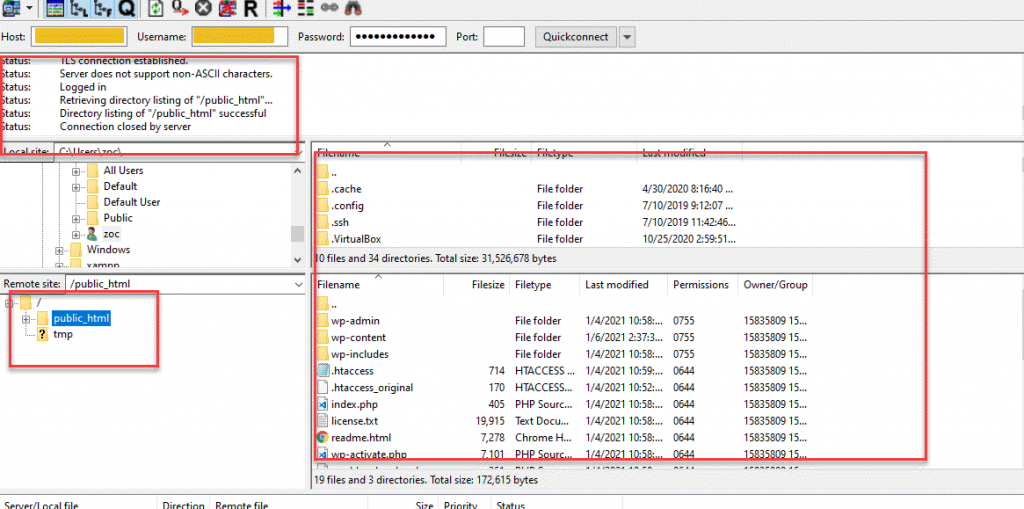
بذلك يكون الإتصال قد تم، ويمكنك نقل وتحميل وتعديل ملفاتك ما بين جهازك والخادم.
ملحوظة: تستطيع أيضًا الاتصال بالخادم، وذلك من خلال الواجهة الرئيسية للبرنامج عليك الذهاب إلى File > Site Manager
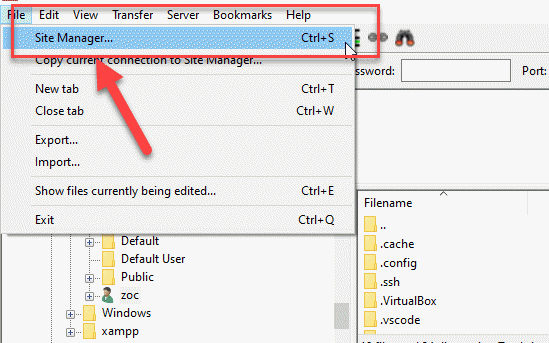
ستفتح نافذة جديدة، نضغط منها على New Site، ثم تقوم بملئ الحقول المطلوبة
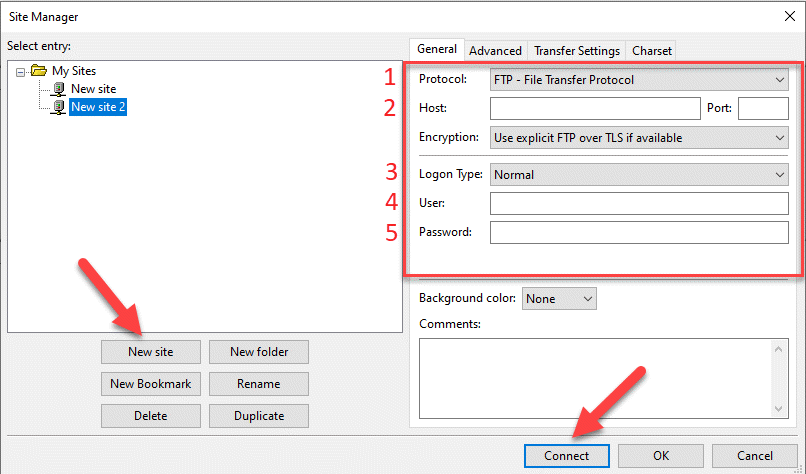
- Protocol، والذي من خلاله تحدد نوع البروتوكول المستخدم وفي هذه الحالة ستختار: FTP
- Host، ستضع فيها العنوان الرئيسي لموقعك (www.example.com)، أو تضع عنوان IP.
- Logon type، نبقيها على خيار normal
- Username، والتي ستضع بداخلها اسم المستخدم
- Password، والتي ستضع بداخلها كلمة المرور
بعد ملء الحقول نضغط على Connect، لكي تتم عملية الإتصال، ومن ثم يمكنك العمل على ملفاتك
نقل الملفات بين حاسوبك والخادم
بعد اتصالك بالخادم من خلال FTP تستطيع الآن التحكم في ملفات موقعك من خلال برنامج FileZilla، بسهولة. ستجد في القسم الأيسر الملفات الخاصة بجهازك (Local Site)، وأسفله ستجد ملفات موقعك (Remote Site) كما هو موضح في الصورة التالية:
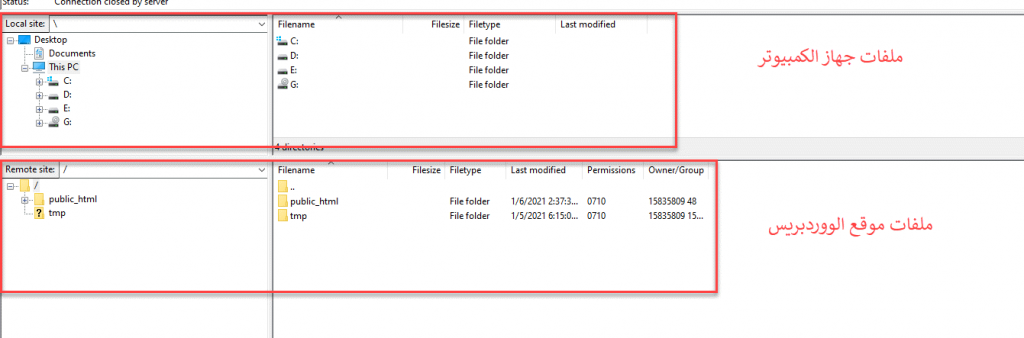
إذا أردت رفع ملفًا من حاسوبك إلى الخادم، عليك بالضغط على زر الماوس اليمين ومن ثم Upload
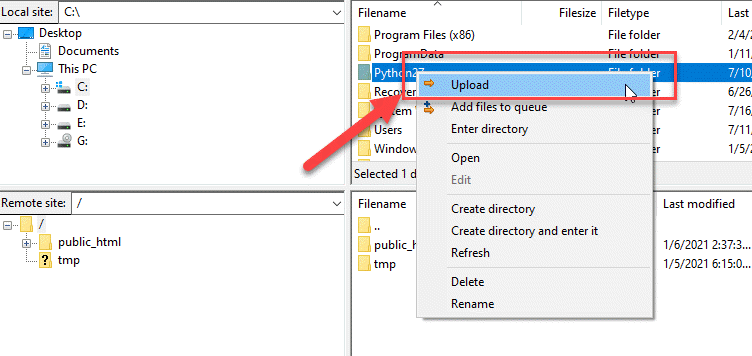
أمّا إذا أردت تحميل ملف من ملفات موقعك أو التعديل عليها أو حذفها، يمكنك من خلال القسم الخاص بRemote Site من الضغط بزر الماوس الأيمن واختيار ما تريده.
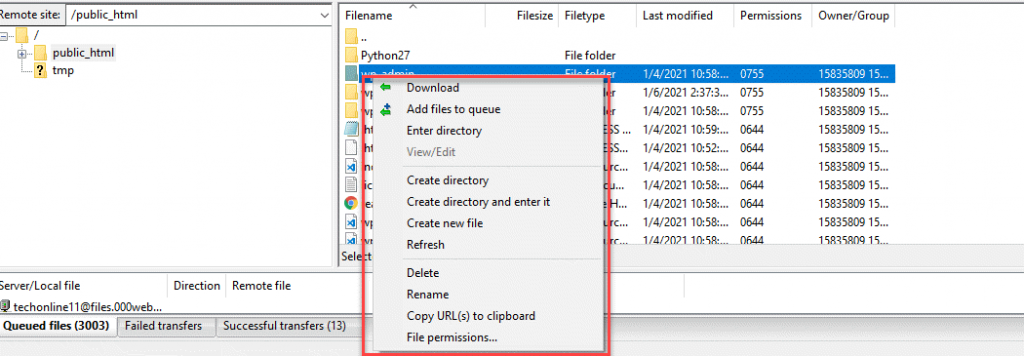
التحكم في ملفات الووردبريس من خلال FileZilla
يمكنك من خلال FileZilla التحكم في كل ما يتعلق بموقع الووردبريس الخاص بك، بدايةً من تحميل وتنصيب الووردبريس إلى تنصيب الإضافات والقوالب والتعديل على الملفات وغيرها من الوظائف.
على سبيل المثال، كيفية تعطيل إضافة معينة داخل موقعك من خلال FileZilla، من خلال الذهاب إلى ملفات موقعك على Public_Html ثم إلى wp-content والتوجه إلى ملف Plugin ومن ثم يمكنك اختيار الإضافة التي تريدها وتغيير اسمها إلى اسم جديد وبالتالي سيتم إيقاف تنشيط الإضافة، كما في الشرح المصور التالي
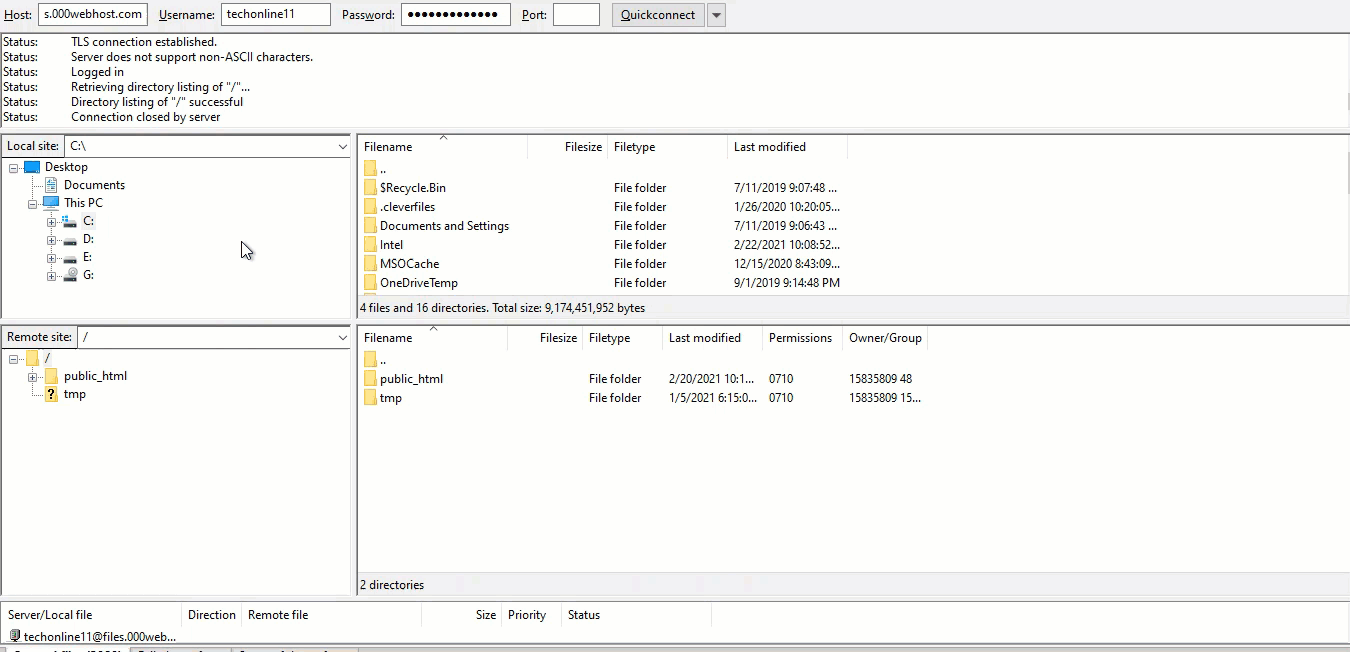
إعدادات فايل زيلا - FileZilla Seeting
يحتوي FileZilla على العديد من الخيارات التي تتيح التحكم والتعامل مع الملفات وغيرها، ونستعرض أهمها على النحو التالي:
1.File
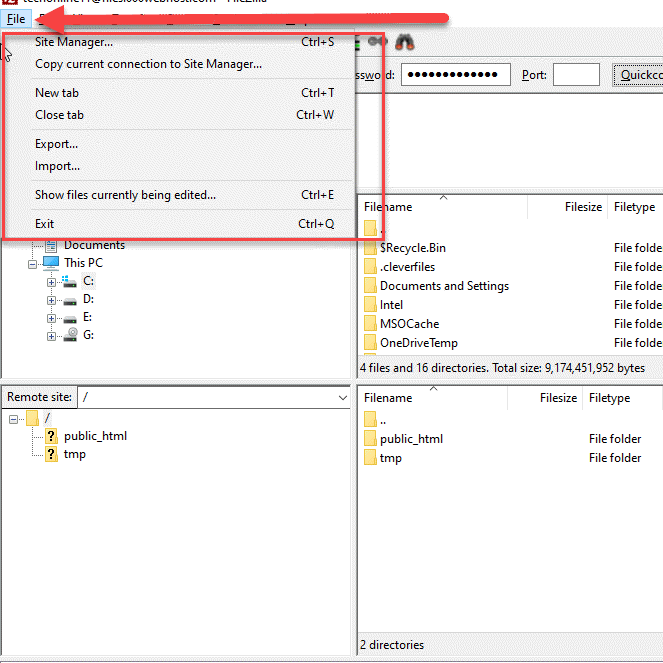
وأيضًا ستجد في القائمة المنسدلة أهم الخيارات على النحو التالي:
- Site Manager، حيث يمكنك التحكم في إعدادات الموقع ومعلومات الاتصال الخاصة فيه من إضافة (نوع البروتوكول واسم المستخدم وكلمة المرور وغيرها).
- copy current connection، لنسخ معلومات الإتصال الحالية.
- Export, Emport، لتصدير واستيراد الإعدادات.
2. Edit
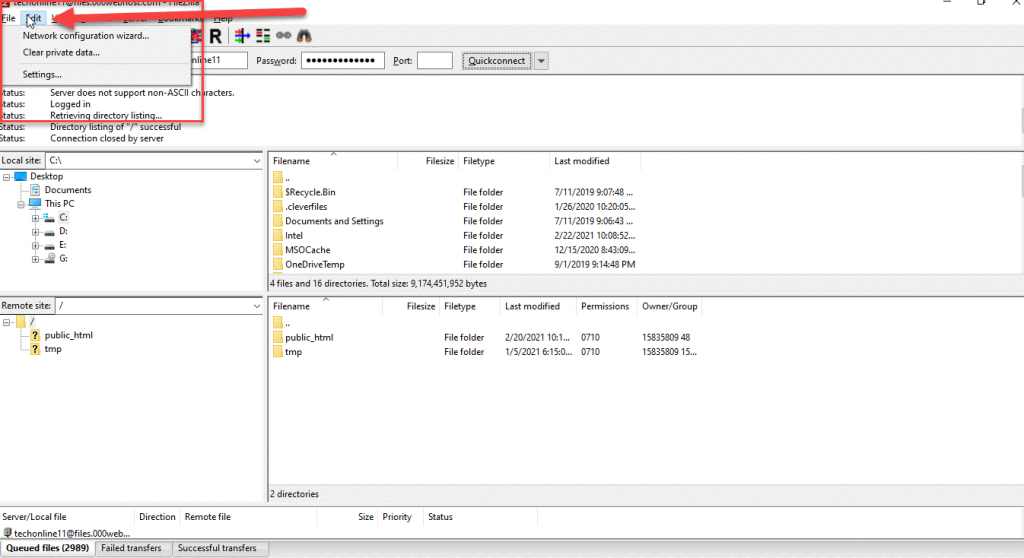
- Network configration، لتهيئة إعدادات جدار الحماية والراوتر.
- clear private data، يمكنك حذف بعض المعلومات من الإعدادات أو معلومات الإتصال وغيرها
- Setting، تحتوي العديد من الإعدادات التي يمكنك التحكم فيها في الملفات وغيرها
مثلاً إذا أخترت تبويبة Settings
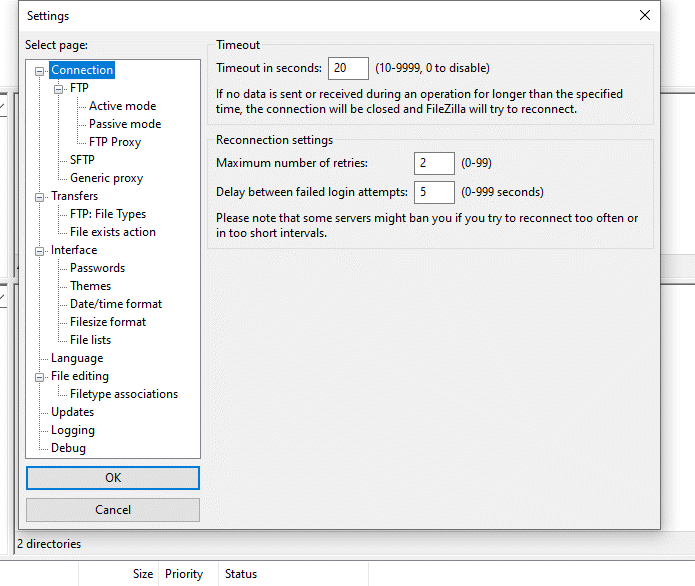
- من خيار Limit Local Port، يمكنك تحديد الحد الأدنى والأعلى للبورت الذي يمكن ان يعمل عليه FileZilla
- من خيار Reconnection setting، يمكن تحديد عدد مرات محاولة إعادة الإتصال بالموقع
- من خيار transfer، يمكنك التحكم وتحديد سرعة تحميل الملفات وغيرها
3. Transfer
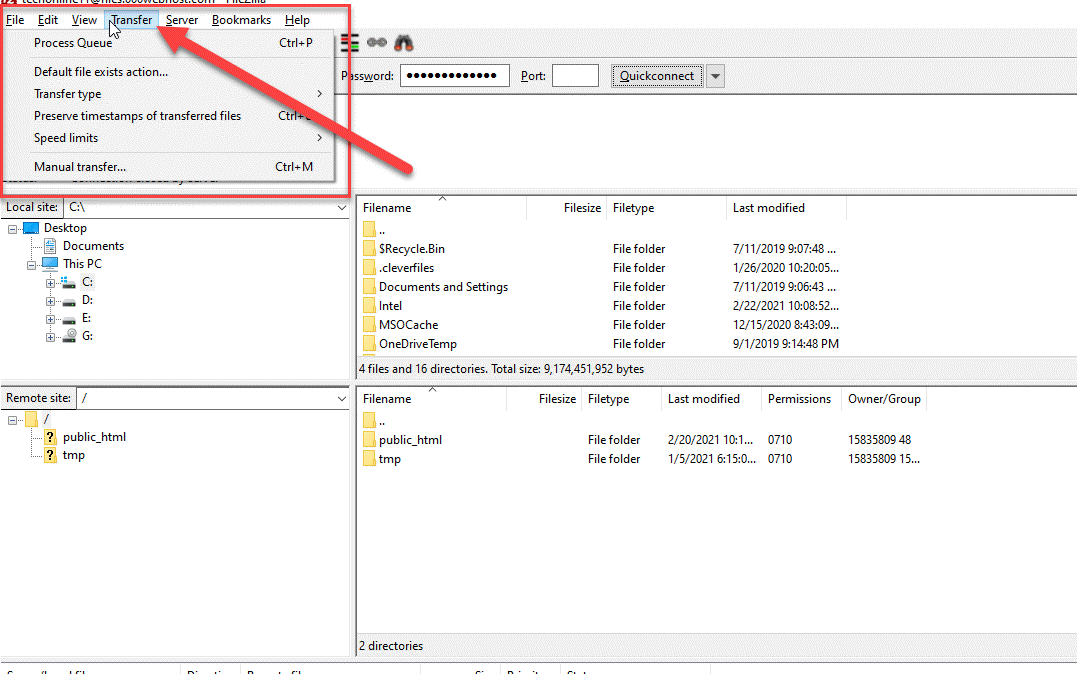
من خلال هذه التبويبة يمكنك التحكم نوعية الملفات من خلال transfer Type بتحديد هل تحددها مثلاً (Ascii أو Binary أو Auto). وكذلك يمكنك خيار (Manual Transfer)، التحكم في إعدادات تحميل ورفع الملفات بشكل يدوي.
4. Server
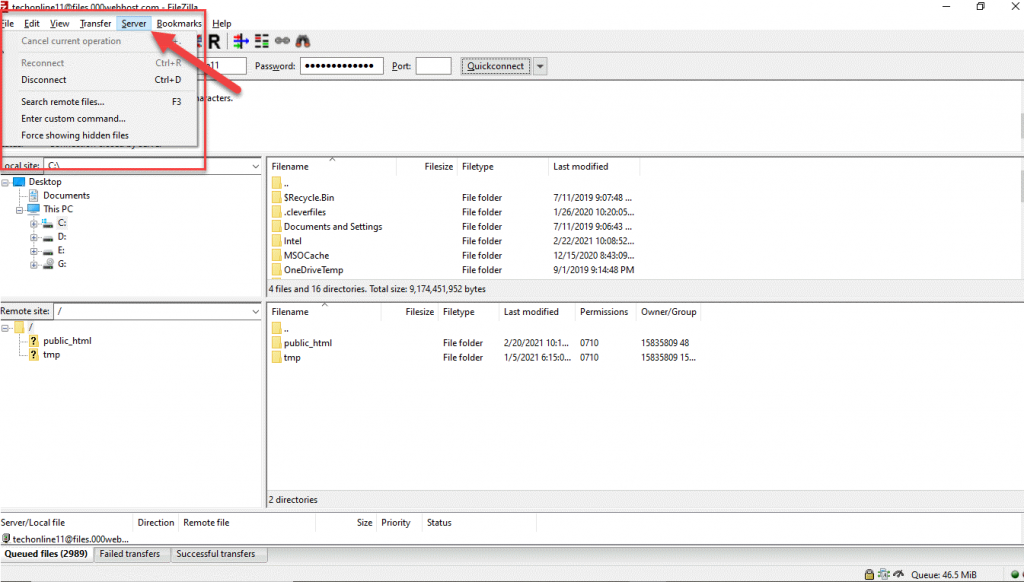
كذلك في تبويبة الخادم تستطيع إعادة الإتصال أو قطع الإتصال أو كتابة أوامر معينة من خلال (Custom Command)
بالطبع هناك العديد من الوظائف التي تستطيع تنفيذها لموقعك من خلال بروتوكل FTP لكننا حاولنا تغطية أهم العناصر التي تحتاج إلى التعرف عليها لتتمكن من استخدام FTP بشكل فعّال للتحكم بملفات موقعك، وبهذه الطريقة، أصبح بإمكانك إرسال واستقبال الملفات ما بين جهازك والخادم. بصفتك صاحب موقع، أو مطور ويب، لا بد لك من العمل واستخدام FTP للوصول إلى موقعك، حيث سيسهل عليك التعامل مع العديد من الأمور والمشاكل في إدارة ملفات موقعك.



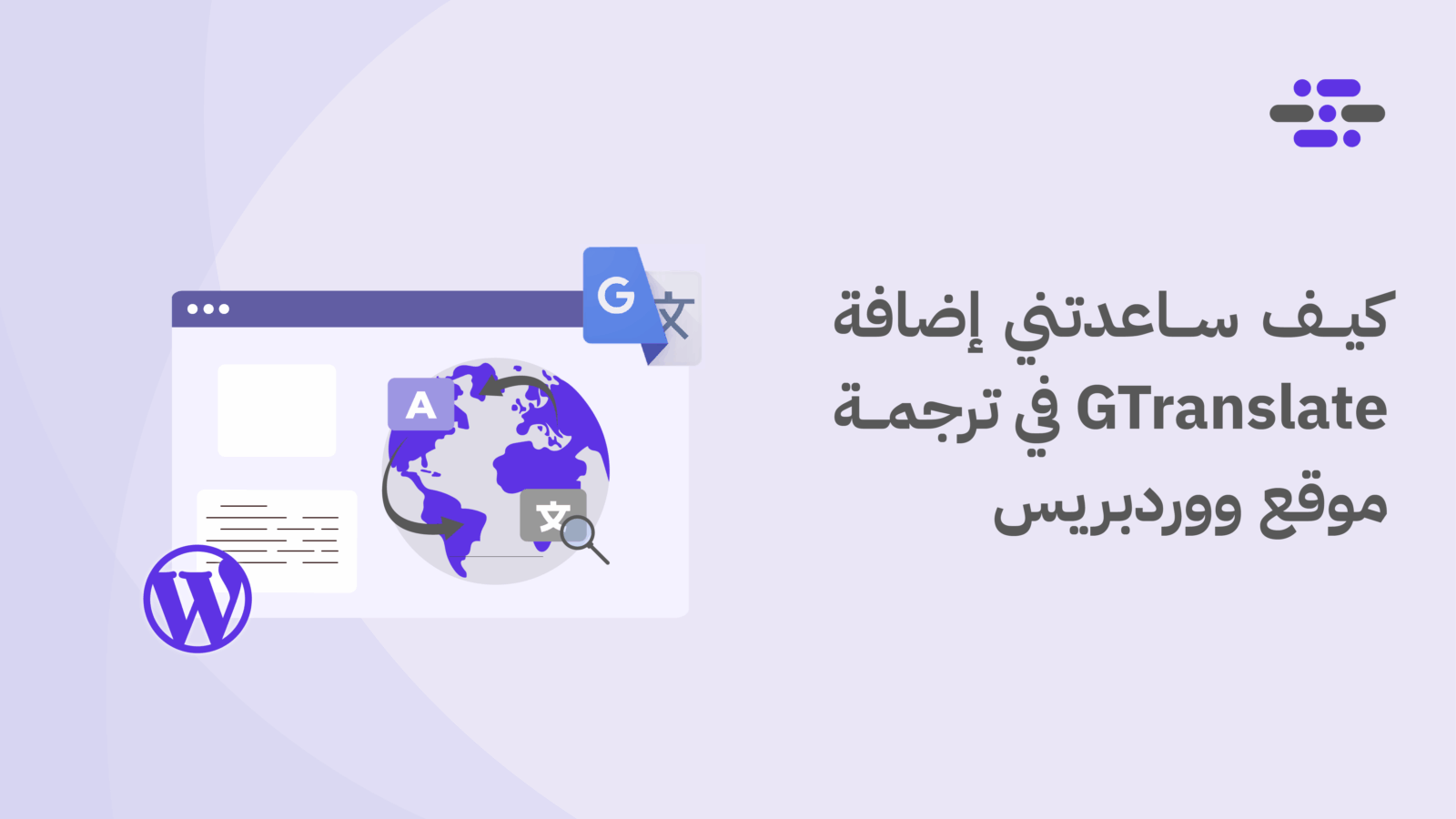
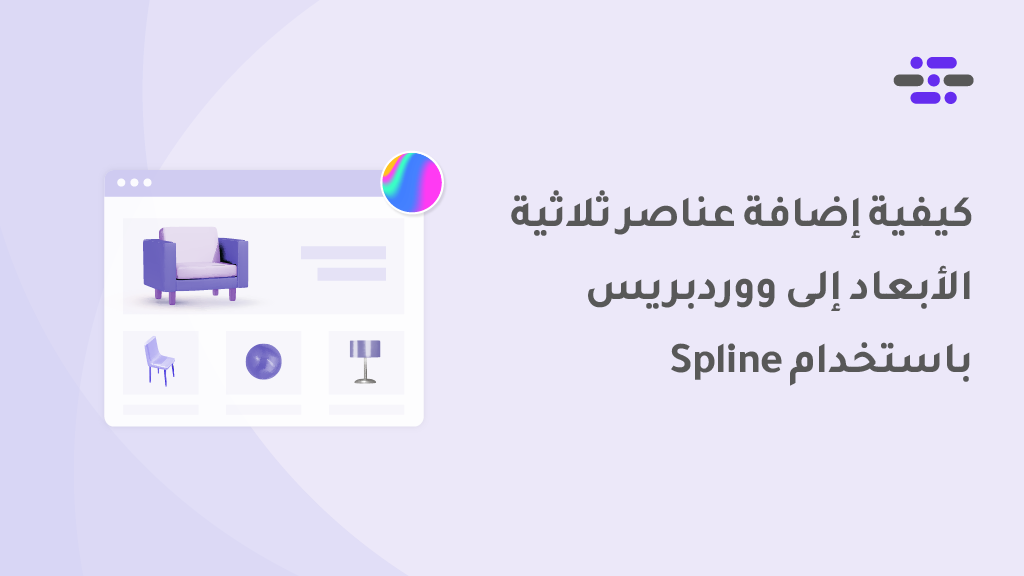
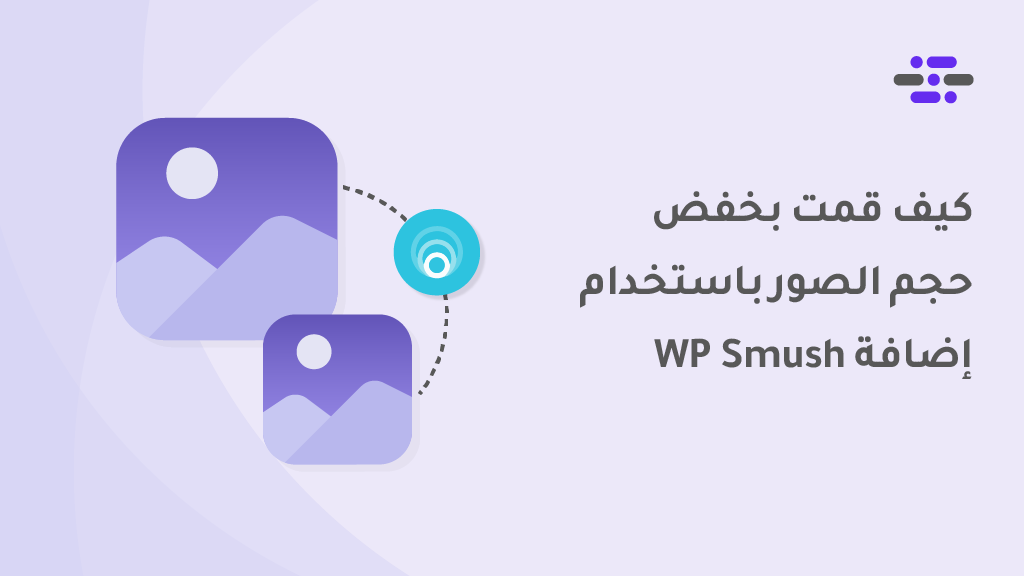
أحسنت وجزاك الله خير