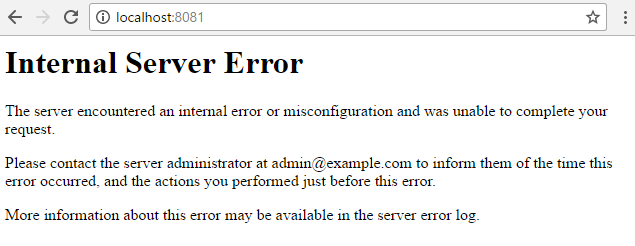
تعتبر مشكلة الخطأ 500 (خطأ الخادم الداخلي Internal Server Error) من أكثر مشاكل ووردبريس شيوعًا، وعند ظهورها في الموقع فإنها تتسبب بمنعك ومنع المستخدمين من الوصول إليه، كما من الممكن أن تمنعك من الدخول إلى لوحة تحكم الووردبريس الخاصة بموقعك، لذلك يجدر بك العمل على إصلاحها بأسرع وقت ممكن.
ومن أجل مساعدتك على ذلك قمنا بإعداد هذه المقالة التي سنعرفك فيها على مشكلة خطأ الخادم الداخلي وأهم أسبابها، كما سنوفر لك جميع الحلول التي يمكن أن تسهم في حلها ونشرحها بشكل عملي.
ما هي مشكلة الخطأ 500؟
تشير مشكلة الخطأ 500 (خطأ الخادم الداخلي) إلى وجود خطأ في خادم الويب الخاص بموقعك يتسبب بتعطيله ويمنع المستخدمين من الوصول إليه، ولا يتعلق هذا الخطأ بمواقع ووردبريس فقط، ومن الممكن أن يحدث في أي موقع ويب.
لا تعطي رسالة خطأ الخادم الداخلي أي معلومة عن سببه، مما يجعل التعامل معه أمرًا صعبًا، وبما أن هذا الخطأ، هو خطأ في خادم الويب، فإنك ستشاهده إذا قمت بالدخول إلى الموقع من الهاتف أو من جهاز سطح المكتب أو من أي جهاز آخر. ويمكن أن يظهر خطأ الخادم الداخلي بالعديد من الأشكال منها:
- 500 Internal Server Error
- HTTP 500 – Internal Server Error
- Temporary Error (500
- Internal Server Error
- HTTP 500 Internal Error
- Error 500
- HTTP Error 500
- 500 That’s an error
ما الذي يسبب مشكلة خطأ الخادم الداخلي؟
توجد العديد من الأسباب التي من الممكن أن تسبب مشكلة الخطأ 500 (Internal Server Error) وفيما يلي سنذكر لك أهمها:
- عدم توافق إضافات أو قالب الموقع: من الممكن أن يسبب تعارض إحدى إضافات الموقع أو قالبه مع مكوناته الآخرى إلى ظهور الخطأ 500 (خطأ الخادم الداخلي)، وغالبًا ما يكون هذا التعارض بسبب تثبيت إضافات وقوالب مقرصنة أو تحتوي على أكواد خاطئة.
- مشكلة أو تلف في ملف htaccess: إن وجود أي تلف أو أي مشكلة في ملف htaccess الخاص بموقعك قد يؤدي إلى ظهور خطأ الخادم الداخلي فيه، ومن الممكن أن يكون سبب المشكلة أو التلف هو وجود أكواد برمجية خاطئة داخل الملف.
- تجاوز الحد المخصص من ذاكرة PHP: يحتاج الموقع إلى حد معين من ذاكرة PHP على الخادم لكي يعمل بالشكل الصحيح، وعند نفاد ذاكرة PHP الخاصة بموقعك فإن ذلك يتسبب بالعديد من المشاكل ومنها مشكلة خطأ الخادم الداخلي.
- خطأ في أذونات الملفات: يؤدي الضبط الخاطئ لأذونات ملفات الموقع إلى ظهور مشكلة الخطأ 500 في الموقع.
طرق حل مشكلة خطأ الخادم الداخلي Internal Server Error 500
توجد العديد من الحلول التي يمكنك تجربتها من أجل حل مشكلة خطأ الخادم الداخلي Internal Server Error وفيما يلي سنذكر لك أهمها:
1. إعادة تحميل الصفحة
من الممكن أن يختفي خطأ الخادم الداخلي بمجرد إعادة تحميل الصفحة، وعندها يكون خطأ عابرًا ولا داعي للخوف والتعمق في حله، لذلك جرب إعادة تحميل الصفحة عدة مرات عند ظهور الخطأ في موقعك، فإذا اختفى الخطأ تكون قد حلت المشكلة ولا داعي للقلق، ولكن إذا استمرت المشكلة فيجب تجريب إحدى الطرق الأخرى لحلها.
2. مسح ملفات تعريف الارتباط وذاكرة التخزين المؤقت للمتصفح
إن مسح ملفات تعريف الارتباط وذاكرة التخزين المؤقت للمتصفح من حلول مشكلة خطأ الخادم الداخلي 500، وذلك عندما تكون المشكلة تظهر على متصفحك فقط، ولكن يجب عليك الانتباه إلى أنه عند مسح ذاكرة التخزين المؤقت للمتصفح فإنك ستسجل الخروج من جميع المواقع التي سبق وسجلت الدخول إليها، وستضطر لإدخال بيانات تسجيل الدخول من أجل الدخول إليها مرة أخرى.
لذلك جرب الدخول إلى الموقع من متصفح أو جهاز آخر قبل تجربة هذا الحل، فإذا كانت المشكلة في متصفحك فقط، فقم بتطبيقه من أجل حل المشكلة. يمكنك تطبيقه على متصفح كروم من خلال النقر على (أيقونة الخيارات) ومن ثم على (محو بيانات التصفح) ضمن القائمة المنسدلة التي تظهر عند وضع مؤشر الفأرة على (المزيد من الأدوات).
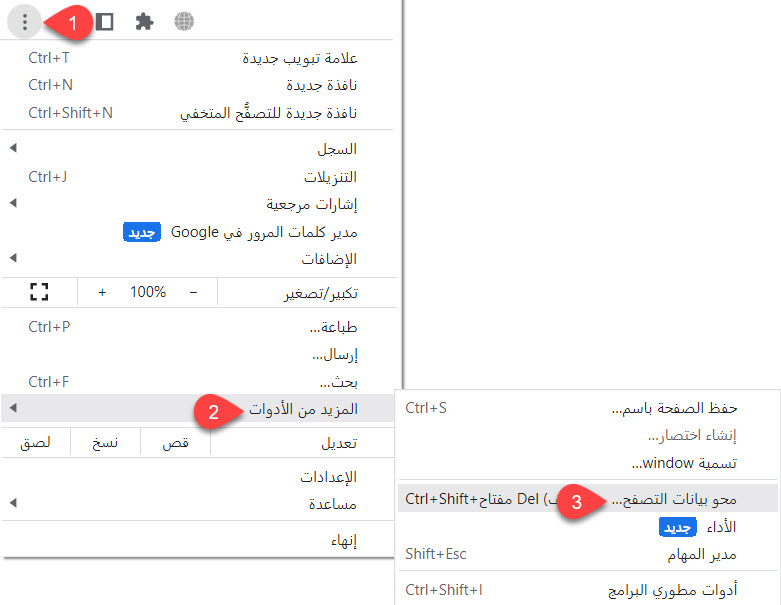
بعد ذلك ستظهر لك النافذة الخاصة بمحو بيانات التصفح قم بتحديد كل الخيارات الموجودة وحدد النطاق الزمني ليكون (جميع الأوقات) ومن ثم انقر على (محو البيانات).
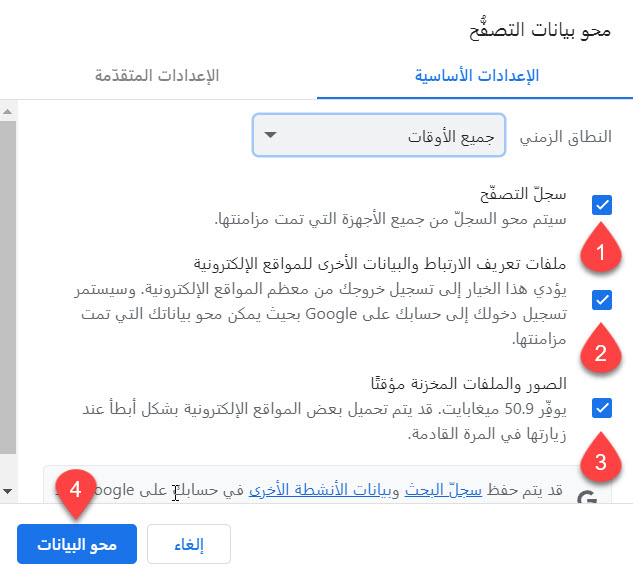
أخيرًا جرب الدخول إلى الموقع ويجب أن تختفي مشكلة خطأ الخادم الداخلي، ولكن إذا لم تختفي المشكلة أو كانت المشكلة تظهر لدى جميع المستخدمين فيجب عليك تجربة الحلول الأخرى الموجودة في هذه المقالة.
3. التحقق من ملف (htaccess) الخاص بموقعك
يعتبر فحص ملف .htaccess والتأكد من سلامته من أهم حلول هذه المشكلة. ما عليك فعله أولًا هو إعادة تسمية الملف باسم جديد (لم يستخدم من قبل الخادم) ومن ثم محاولة الدخول إلى الموقع.
الخطوات:
1. تسجيل الدخول إلى لوحة التحكم والذهاب إلى مدير الملفات (لتحرير الملف وتعديله) أو استخدام بروتوكول نقل الملفات (FTP) للوصول إلى الملف.
2. ستجد الملف غالباً في مجلد (public_html) (سيكون الملف موجوداً إلى جانب مجلدات مثل “wp-content و wp-admin”).
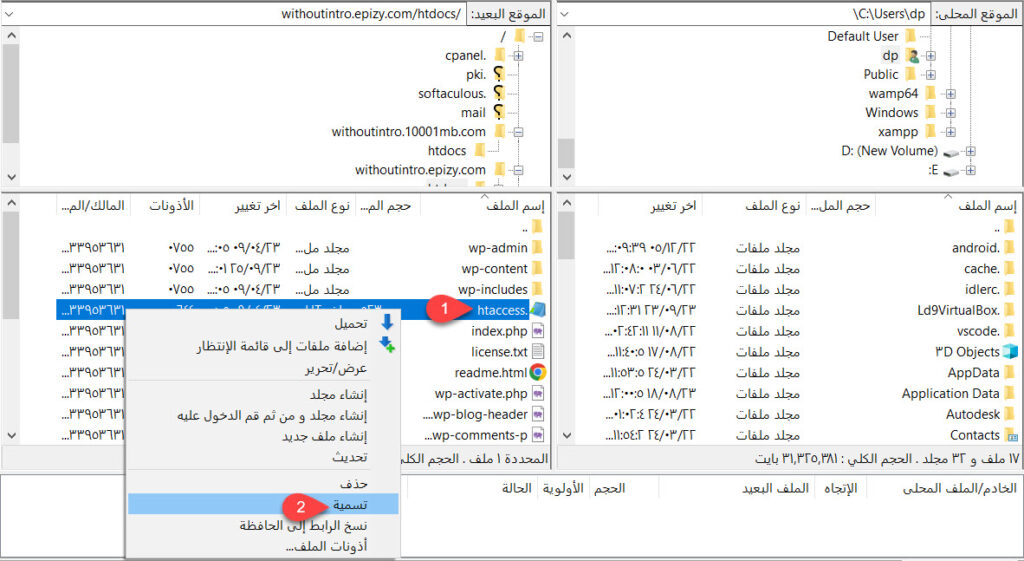
3. اضغط على (تسمية).
4. قم بتعديل اسم الملف من (htaccess) إلى (htaccess_old).
الآن حاول الدخول مرة أخرى إلى الموقع، وإذا اختفى الخطأ يكون سبب المشكلة ملف (htaccess) ويجب إنشاء ملف جديد. يمكن القيام بذلك من خلال التوجه إلى لوحة تحكم الووردبريس والنقر على (روابط دائمة) ضمن خيار (الإعدادات) ومن ثم النقر على (حفظ التغييرات).
كذلك يمكنك إنشاء ملف (htaccess) جديد من خلال الوصول إلى المجلد (public_html) وإنشاء ملف جديد باسم (htaccess) ثم وضع الكود التالي بداخله:
# BEGIN WordPress
<IfModule mod_rewrite.c>
RewriteEngine On
RewriteBase /
RewriteRule ^index\.php$ - [L]
RewriteCond %{REQUEST_FILENAME} !-f
RewriteCond %{REQUEST_FILENAME} !-d
RewriteRule . /index.php [L]
</IfModule>
# END WordPress
4. التحقق من أذونات ملفات الموقع
كما ذكرنا سابقًا، من الممكن أن يؤدي الضبط الخاطئ لأذونات أي من مجلدات أو ملفات الموقع إلى ظهور مشكلة خطأ الخادم الداخلي (Internal Server Error 500)، لذلك يجب التحقق من أذونات جميع ملفات ومجلدات موقعك والتأكد من أنها مضبوطة بشكل صحيح.
يمكنك القيام بذلك من خلال الاتصال بموقعك من خلال بروتوكول نقل الملفات FTP وتحديد الملف أو المجلد الذي ترغب بالتحقق من إعدادات الأذونات له، ثم النقر على (أذونات المجلد أو الملف)، ستظهر لك نافذة تتضمن إعدادات الأذونات، ويمكنك من خلالها التأكد من أن أذونات هذا المجلد أو الملف صحيحة.

ويجب عليك تكرار العملية السابقة على جميع مجلدات وملفات الموقع، مع العلم أنه يجب أن تكون القيمة العددية لأذونات المجلدات 755 ولأذونات الملفات 644، إذا تحققت من جميع إعدادات الأذونات وكانت صحيحة، فهذا يعني أن هناك سبب آخر للمشكلة ويجب تجربة الحل التالي.
5. زيادة الحد المتاح من ذاكرة PHP (الذاكرة العشوائية)
تقوم جميع شركات الاستضافة بتزويدك بحد معين من ذاكرة PHP، وعند تجاوزه قد تظهر مشكلة خطأ الخادم الداخلي (Internal Server Error 500)، ولحلها يجب زيادة حد ذاكرة PHP الخاص بالموقع، ويمكنك اتباع الخطوات التالية من أجل القيام بذلك.
خطوات زيادة حد الرامات:
- اتصل بموقعك من خلال بروتوكول نقل الملفات FTP.
- ابحث عن ملف (wp-config.php) وافتحه من أجل تعديله.
- اكتب الكود التالي داخل ملف (wp-config.php) قبل السطر (happy blogging):
define( ‘WP_MEMORY_LIMIT’, ’64M’ );
بعد ذلك يجب تجربة الدخول مرة أخرى إلى الموقع، فإذا اختفى الخطأ، تكون المشكلة من حد الرامات (وهنا عليك بالتواصل مع شركة الاستضافة للاستفسار عن الموضوع)، وفي حال بقيت المشكلة، فعليك تجربة الحل التالي.
6. إلغاء تنشيط كافة الإضافات (plugins)
إن لم تنجح الحلول السابقة، فمن الممكن أن يكون السبب هو إحدى الإضافات التي لديك في الموقع، أو قد تكون هناك إضافات متشابكة ولا تعمل مع بعضها وتسبب هذه المشكلة.
في هذه الحالة عليك تعطيل جميع الإضافات في موقعك ومحاولة إعادة الدخول إلى الموقع، وفي حال اختفت المشكلة فإنّ الإضافات هي السبب.
في هذه الحالة، عليك إعادة تنشيط الإضافات (واحدة بعد أخرى)، حتى تستطيع معرفة الإضافة التي سببت المشكلة.
إذا كان لديك وصول إلى لوحة التحكم الخاصة بالووردبريس، فيجب عليك الذهاب إلى (إضافات)، ثم تحديد جميع الإضافات وتعطيلها (لكي نفحص المشكلة ونعيد تفعيل كل إضافة على حدة).
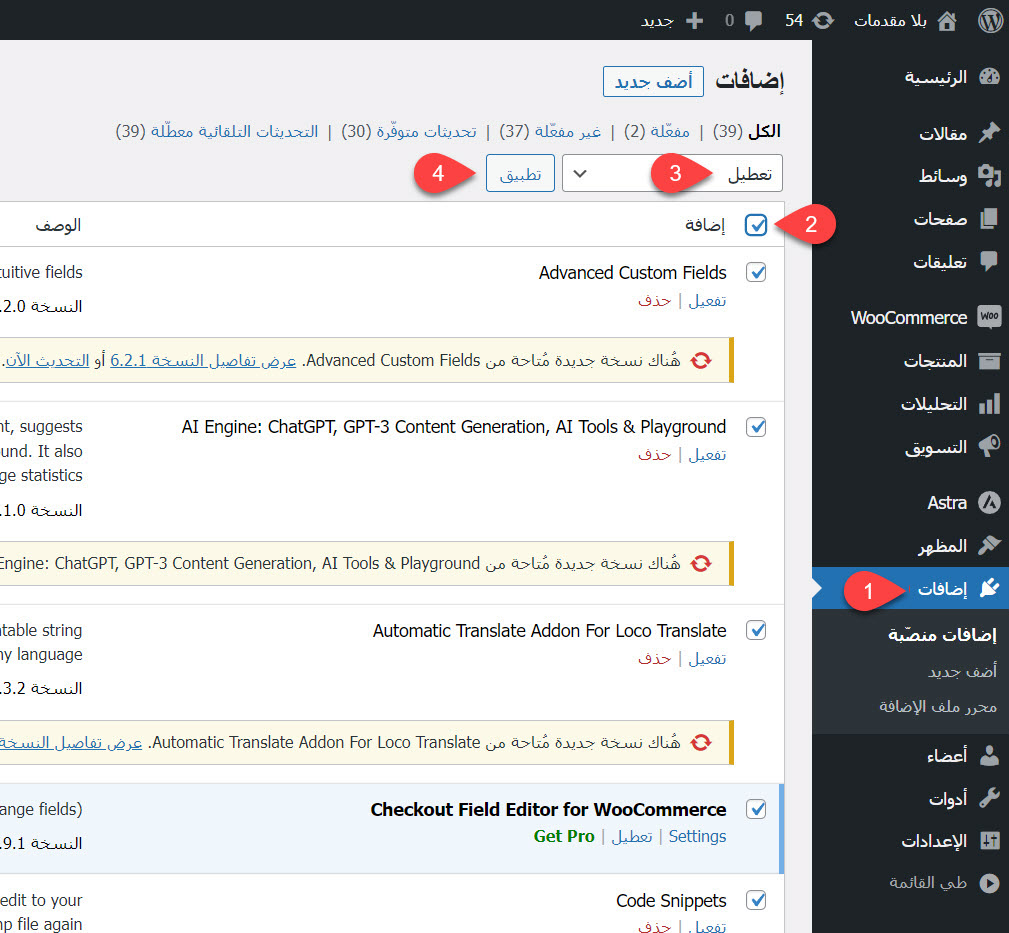
إذا لم تكن قادراً على الدخول إلى لوحة تحكم الووردبريس، فيجب الوصول إلى (public_html) من خلال FTP، حيث ستجد ملف (plugins)، ويجب تغيير الاسم إلى اسم جديد، وبالتالي سيتم إلغاء تنشيط كافة الإضافات، ويمكنك الدخول إلى لوحة التحكم وإعادة تفعيل الإضافات واحدة واحدة لمعرفة أي إضافة تسبب المشكلة، ومن ثم احذف هذه الإضافة أو استبدلها بأخرى تقوم بنفس الوظيفة من أجل حل المشكلة.
7. التحقق من قالب الموقع
من الممكن أن يسبب تعارض القالب المفعل على الموقع مع أحد مكونات الموقع إلى ظهور مشكلة خطأ الخادم الداخلي، لذلك يجب عليك التأكد من أن قالب موقعك سليم ولا يسبب المشكلة، ويمكنك القيام بذلك من خلال تفعيل أحد قوالب ووردبريس الافتراضية على موقعك، فإذا اختفت المشكلة يكون قالب الموقع هو ما يسببها ويجب تغييره إلى قالب آخر أو إصلاحه.
في حال لم تكن تستطع الوصول إلى لوحة تحكم الووردبريس فيمكنك إلغاء تفعيل قالب موقعك من خلال الاتصال بموقعك عبر FTP، ومن ثم فتح مجلد (Wp-content)، ستجد بداخله العديد من المجلدات، قم بالدخول إلى مجلد (Themes) واحذف مجلد القالب المفعل على موقعك أو غير اسمه، وهكذا تكون قد ألغيت تفعيل قالب موقعك، وعندها يقوم الووردبريس بتفعيل أحد قوالب الووردبريس الافتراضية.
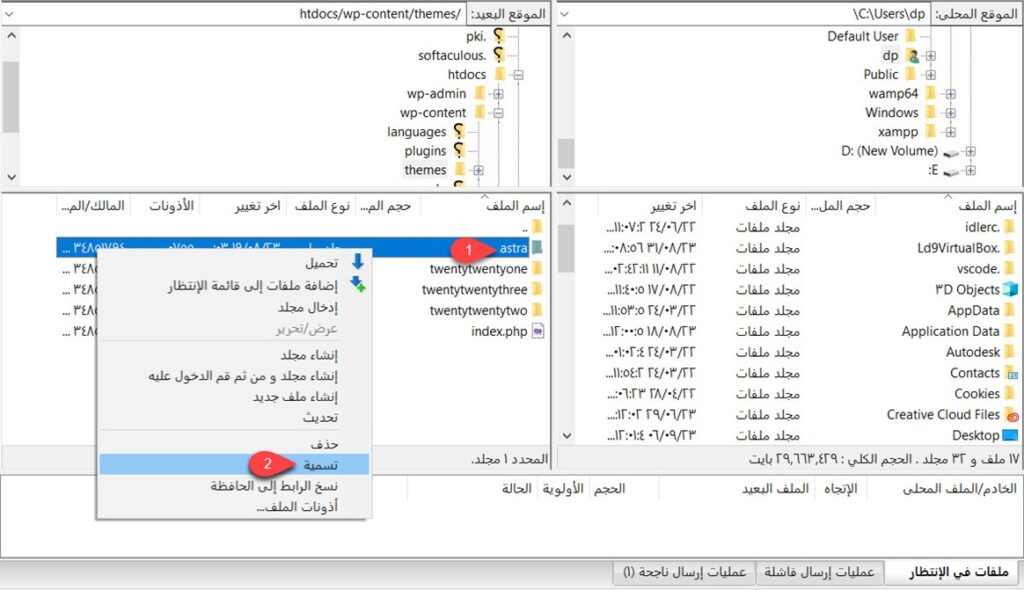
الآن جرب الدخول إلى الموقع، في حال اختفت المشكلة يكون القالب هو السبب، وفي حال استمرت مشكلة خطأ الخادم الداخلي بالظهور فيجب عليك تجربة الحل التالي.
8. إعادة رفع ملفات الووردبريس من جديد
قد يسبب تلف بعض الملفات الخاصة بالووردبريس هذه المشكلة، إما بسبب تعديل برمجي قمت به أو بسبب قيامك بحذف ملف أو استبداله، أو نتيجة لعملية اختراق؛ لذلك يجب عليك محاولة إعادة رفع ملفات الووردبريس من جديد.
ومن أجل ذلك ستحتاج إلى إعادة تحميل مجلد wp-admin وwp-include ولن يؤدي هذا إلى إزالة أي من معلوماتك، وقد يحل المشكلة في حالة تلف أي ملف.
الخطوات:
1. اذهب إلى موقع WordPress.org وحمل الووردبريس.
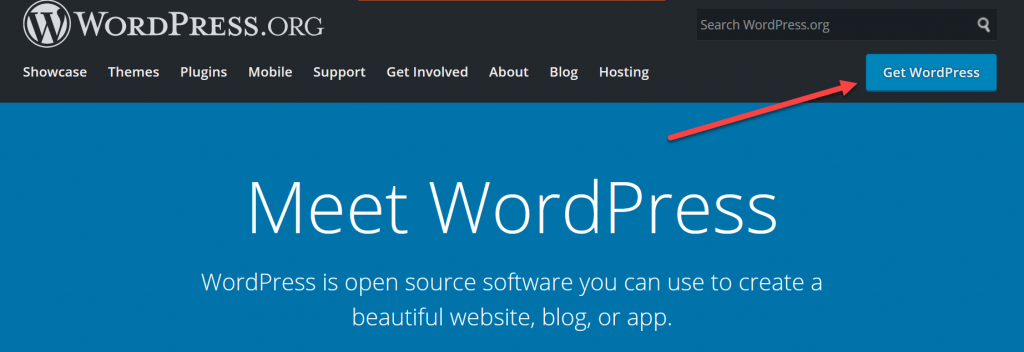
2. سيتم تحميل الووردبريس على جهاز الكمبيوتر ومن ثم عليك فك الضغط عن الملف.
3. بعد ذلك، تحتاج إلى الاتصال بموقعك الووردبريس باستخدام FTP أو استخدام لوحة تحكم الاستضافة. بمجرد الاتصال، انتقل إلى المجلد الأساسي لموقعك الإلكتروني؛ حيث أنه المجلد الذي يحتوي على مجلدات (wp-admin و wp-include و wp-content) بداخله.
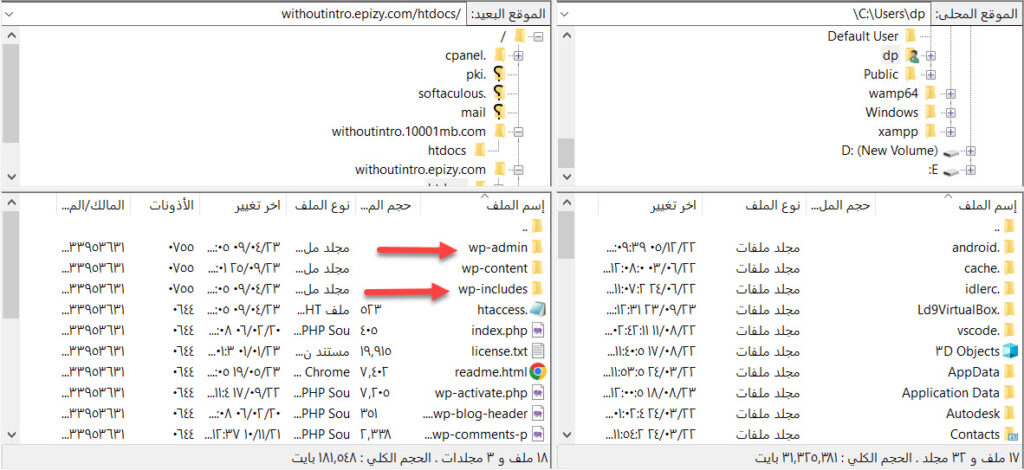
4. افتح مجلد WordPress على جهاز الكمبيوتر، ومن ثم قم بتحديد مجلدات (wp-include وwp-admin)، ثم قم برفعهم بدلًا من هذين الملفين.
5. يمكنك حذف الملفين القدامى ورفع الملفين المحدثين بدلًا منهما، أو رفعهم مباشرة بهدف استبدال الملفين بتحديد خيار (Overwrite).
6. بذلك سيتم باستبدال ملفات WordPress القديمة بنسخ أحدث؛ إذا كانت ملفات WordPress تالفة، فستعمل هذه الخطوة على إصلاح خطأ الخادم الداخلي.
8. تمكين وضع تصحيح الأخطاء في الووردبريس
لا يعمل وضع تصحيح الأخطاء في الووردبريس على حل مشكلة خطأ الخادم الداخلي، إنما يقوم بإعطائك المزيد من المعلومات حول سبب المشكلة ومكانها، وهذا ما يوفر عليك كثيرًا من الوقت في البحث عن سبب المشكلة، ولكن لاستخدام وضع تصحيح الأخطاء في الووردبريس فإنك ستحتاج إلى خبرة تقنية جيدة، وذلك من أجل فهم المعلومات التي سيوفرها لك حول المشاكل الموجودة في موقعك.ولتفعيل وضع تصحيح الأخطاء اتصل بموقعك من خلال FTP، ثم افتح مجلد wp-config.php وابحث بداخله عن السطر (That’s all, stop editing! Happy publishing) ومن ثم أضف الكود التالي قبله مباشرة:
define( 'WP_DEBUG', true ); defdefineine( 'WP_DEBUG_LOG', true ); ( 'WP_DEBUG_DISPLAY', false );
وهكذا تكون قد فعلت وضع تصحيح الأخطاء في الووردبريس، جرب الآن الدخول إلى الموقع، ستظهر لك مشكلة خطأ الخادم الداخلي، ولكن في هذه المرة سيقوم وضع تصحيح الأخطاء بالبحث عن سبب المشكلة، وسيكون بإمكانك الحصول على هذه المعلومات من خلال فتح الملف (debug.log) الموجود داخل مجلد (wp-content)، وبهذا سيكون بإمكانك حل المشكلة بشكل أسرع بشرط أن يكون لديك الخبرة الكافية.
9. التواصل مع شركة الاستضافة الخاصة بك
إذا لم تنجح جميع الحلول السابقة، فيجب عليك الآن التواصل مع فريق الدعم بشركة الاستضافة التي تستضيف موقعك، لكي تقوم بالبحث عن المشكلة وسببها وإيجاد الحل المناسب لها، وقد تكون المشكلة من طرفهم.
وبهذا عزيزي القارئ نكون قد عرفناك على مشكلة خطأ الخادم الداخلي (Internal Server Error) وأسبابها، وشرحنا لك جميع الحلول التي يمكن أن تساعد على حلها بشكل عملي.
ونود الإشارة في الختام إلى أهمية حل جميع المشكلات التي تظهر بموقعك بشكل فوري من أجل أن تحافظ على زوار وعملاء موقعك، ويمكنك الاستفسار عن أي مشكلة تواجهك في الووردبريس من خلال طرحها في منتدى عرب ووردبريس وسيتم مساعدتك من قبل خبراء.
اقرأ أيضًا: مشاكل الووردبريس الأكثر شيوعًا، وطرق حلها



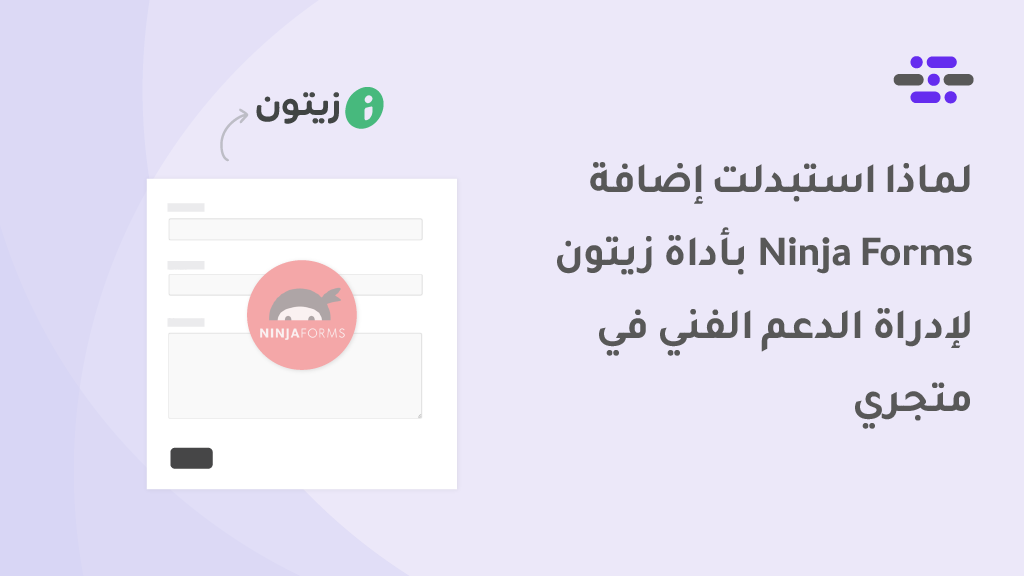
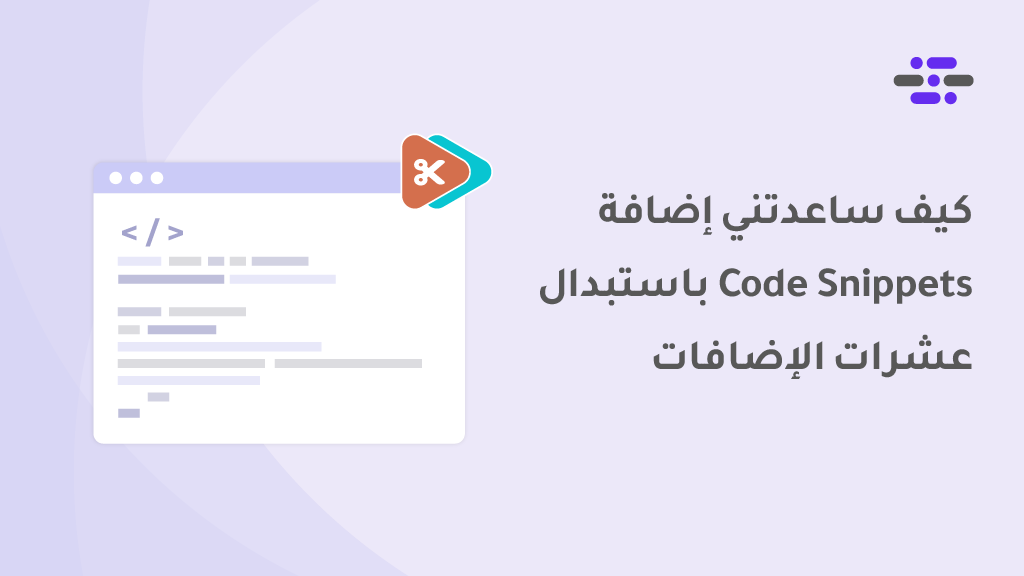
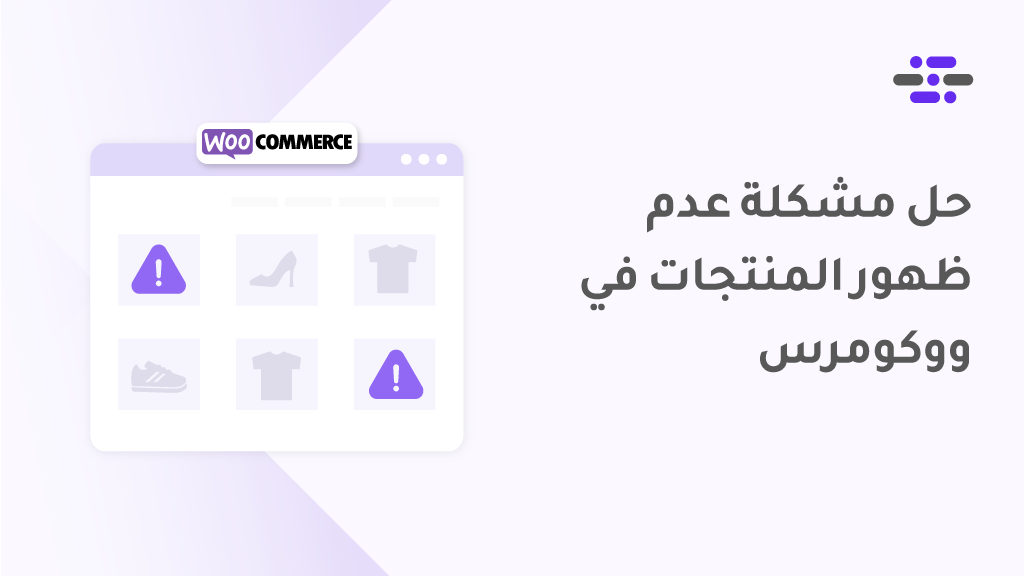
سلام عليكم ...
لدى معاملة على إحدى البوابات الإلكترونية الحكومية ، عند الضغط على أيقونة الدفع يتضح بأن هناك خطأ في الخادم الداخلي Internal Server Error لذا أرجو المساعدة في حل المشكلة
وعليكم السلام ورحمة الله وبركاته
يعني أنت مستخدم الموقع وتواجهك هذه المشكلة؟ أم أنك أنت مدير الموقع؟
إن كان الأمر كذلك فيجب التواصل مع إدارة الموقع لإخبارهم بالمشكلة ليقوم مدير الموقع بحل هو المشكلة من نفسه.
للاسف لم يريد الخادم مستعدتنا ، الا اذا خضعنا لاقتراحاته
أهلًا وسهلًا. أرجو توضيح المشكلة التي تعاني منها بشكل أفضل في المجتمع لو تكرمت لكي نتمكن من مساعدتك.